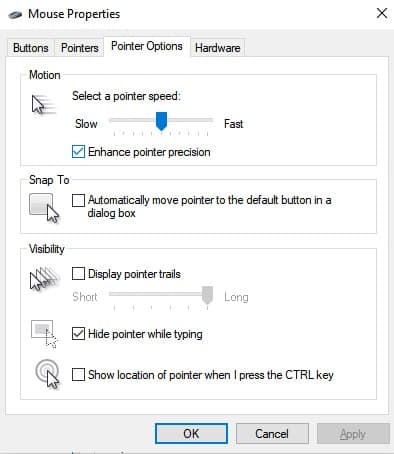How to Change Mouse DPI
- By Douglas Moore
- January 9, 2021
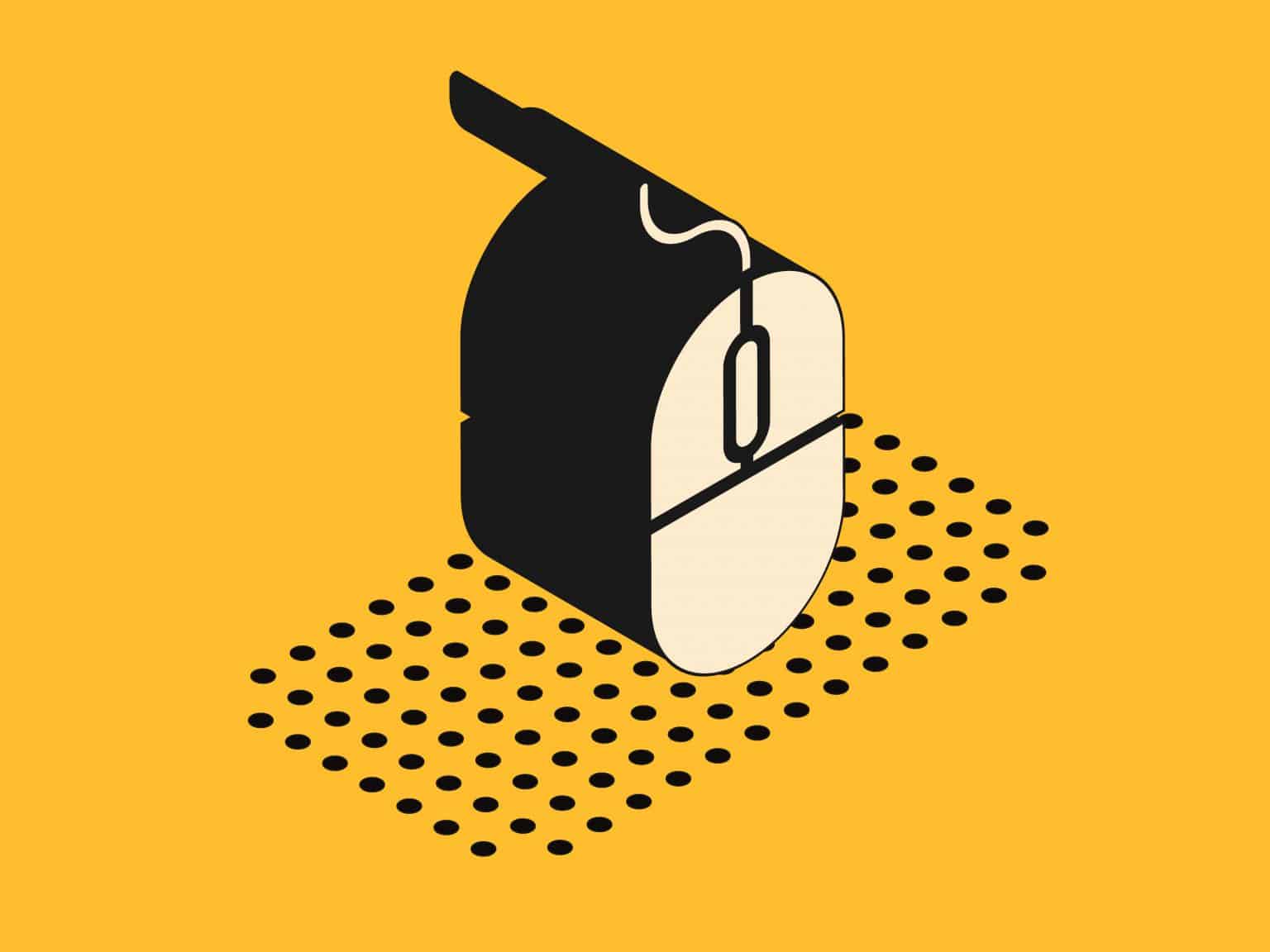
Whether you’re designing, gaming, or simultaneously working on several monitors, you may have found that the speed and precision of your mouse aren’t up to the task. This is oftentimes easy to remedy by changing the DPI and sensitivity settings of your mouse.
Namely, to adjust the speed of your mouse, you need to change the mouse DPI. DPI stands for dots per [linear] inch, and it’s a measurement of how sensitive your pointer will be to your movements in terms of speed. Once you adjust your mouse DPI, you’d basically be changing the speed at which the pointer moves across the screen when you physically move the mouse.
Another way to change the speed relationship between mouse and cursor is by adjusting the mouse sensitivity settings, which you can do using your computer’s software. While these two concepts are similar, there are notable differences that we’ll cover.
In this article, we’ll give you an overview of what mouse DPI is, how it’s different from what’s commonly referred to as mouse sensitivity, and also – how both settings work together to bring the best possible mouse-pointer relationship to your experience. We’ll also show you how to change and adjust the mouse DPI and how to change mouse sensitivity on your computer so that it’s best suited for your needs.
What Is Mouse DPI?
Firstly let’s get something straight: mouse DPI is sometimes referred to as mouse sensitivity, as the way DPI works is related to the sensitivity of how fast a pointer will travel when you make physical movements with the mouse. However, there is a general difference between the two (mouse DPI and mouse sensitivity) because one of them is related to hardware and the other to software (we’ll get into this in the next section). So, mouse DPI affects mouse sensitivity in terms of speed.
DPI (dots per inch) is a measurement of dots per linear inch traveled by the mouse per second. In other words, DPI is the number of dots per linear inch that a device – your mouse – communicates to your computer that you’ve moved, affecting the speed at which the pointer on your screen moves.
The higher the DPI of a mouse, the further away the pointer (cursor) will move on the screen when you move the mouse. Additionally, the higher the DPI the more the pointer will react to gentle mouse movements. So if you have set up a really high DPI on your computer, small movements will cause it to cover a great distance in a short amount of time.
As you can imagine, a DPI that’s too high isn’t always the best thing – you wouldn’t want your pointer flying across the screen at the slightest touch. However, it does have its place in working on widescreen monitors, high-resolution screens, or multiple screens. It’s also useful for some aspects of gaming.
In terms of larger (or multiple) screens, higher DPI allows you to move between screens more quickly and without having to sprawl yourself across the entire desk.
In terms of the latter, for hardcore gamers that have played Counter Strike or other first-person shooter games a thousand times over, high DPI can be an advantage. For other types of games, for instance, MOBAs (multiplayer online battle arena) like League of Legends, you’d probably prefer to have a lower DPI. In the end, this is kind of an individual matter and more about how comfortable and familiar you are with a certain game and interface.
Some gaming mice have dedicated buttons, also known as DPI on-the-fly buttons, which allow you to manually adjust the DPI from the mouse’s body itself, so you can make the switch mid-game if needed.
Keep in mind that high DPI also reduces the accuracy and precision of the pointer, so it’s not ideal for detailed work in graphics.
DPI vs Sensitivity
We’ve already mentioned that mouse DPI and mouse sensitivity are different concepts, although they’re related. So what are the differences?
DPI is hardware, while mouse sensitivity is software. What this means is that the DPI potential of a mouse depends on its manufacturing – how fast it can go depends on how it was designed. Mouse sensitivity, on the other hand, is a software setting that can be adjusted independently of what type of mouse is being used. However, the capabilities of the mouse (its hardware) will affect the degree to which adjusting the sensitivity settings will work properly. What does this mean?
Let’s say you’ve got this old or cheap or low-quality mouse with low DPI capabilities. Let’s say you’ve adjusted the DPI to a maximum but the speed sensitivity is still pretty bad. Let’s say you decide to compensate by cranking up the mouse sensitivity on your computer. This will not work.
The reason it won’t work is that the hardware of the mouse just doesn’t have the capability, or sensitivity, to detect those movements. As a result, your computer will try to overcompensate and what you’ll end up with is a cursor jumping around when you try to make small movements. This is because the OS tries to bridge the gap with the lack in DPI (hardware) by creating big jumps in travel with the pointer for small movements with the mouse. What you end up with, in fact, is a choppy, unpredictable, and inaccurate mouse-to-cursor relationship that won’t allow you to work with any sort of precision.
Ideally, you’d be able to fine-tune both settings – DPI and mouse sensitivity – to optimize the relationship between speed and accuracy for your purposes.
How to Change Mouse DPI
Method 1: Use the On-the-fly Button
If you do have one of those cool gaming mice with a DPI on-the-fly button, you can easily use it to change the DPI at any time, including in the middle of gaming or working.
If you do have a DPI on-the-fly button, it’ll be located just under the scrolling wheel. Here’s what DPI buttons look like on an editing/designing mouse and on a gaming mouse:

So, change the DPI through the on-the-fly button, and then increase or decrease the DPI. You’ll see the new settings pop up on the screen. Some mice also have buttons to increase or decrease the DPI through them.
Keep in mind that usually, when you start using a high-quality mouse, you’ll need to install the appropriate software for the new device. So another way to directly change the DPI on your mоuse is to open the app that you installed when you started using the mouse, go to the performance settings, and adjust the mouse DPI from there.
Method 2: Change the DPI In-game
You may wish to have a different DPI while you’rе gaming and a different DPI while you work. While we’re at that, you may even want to adjust the DPI differently for various games.
If this is the case, then you should configure the DPI and mouse sensitivity settings within each game. Once you save the settings, they’ll be waiting for you – as adjusted – next time you play, too.
In almost every game, you can go to settings and then find an option that’s something along the lines of mouse settings, sensitivity settings, or mouse acceleration settings. Once there, you can change the mouse DPI, and even play with accuracy and button options while you’re there.
Method 3: Change the DPI through the PC’s Mouse Settings
To change the DPI through the mouse settings, simply:
- Click on the Windows search bar at the bottom of your screen and type in “mouse”. The top suggestion that will pop up is Mouse settings.
- Click on Mouse settings.
- From the ensuing window, adjust the cursor speed by dragging the blue oval to the left or to the right. Right is for faster, left is for slower.
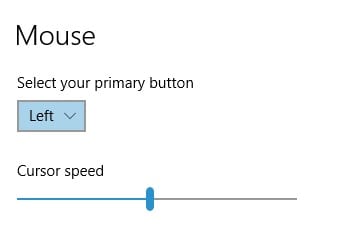
Another way to do this is to:
- Go to Control Panel.
- Find the Mouse option. If you don’t see it at first glance, look for it in the search tab.
- A window will pop up. Select Pointer Options from the menu bar at the top, like so:
- Uncheck the Enhance pointer precision box. Keep in mind that this may make your pointer less accurate. Then, slide the blue button to increase or decrease the speed of the pointer – i.e. DPI.
- Click OK to save the changes.
How to Change Mouse Sensitivity
Incidentally, the third method we talked about for changing mouse DPI is the same exact method that you’d use in order to change mouse sensitivity. So that’s the way to do it on Windows computers.
If you’re using a Mac, however, the process is slightly different.
- Go to System Preferences from the drop-down menu of the Apple menu in the top-right corner of the screen.
- Click on Mouse if using a mouse, or trackpad if using a trackpad.
- Adjust the tracking speed from the ensuing window by dragging the cursor to the right for faster, or to the left for slower. Try out your cursor after each adjustment to see if it’s working for you.
- Exit the screen.
That’s it!
A Few Words Before You Go…
A high mouse DPI has its place in gaming as well as for working across multiple screens. Of course, the exact degree of sensitivity you want will depend on the task at hand and what you need to prioritize in a given moment: speed or accuracy. Of course, if you’re a gamer who’s been playing the same sort of game for the last decade(s), a change of speed may not also mean sacrificing accuracy.
On the other hand, for designers that need high levels of precision when working with minute details, temporarily decreasing the mouse DPI or mouse sensitivity can help them get the best possible results.
View Related Articles

What Was the First Ever Registered Domain Name?
Today, the internet is entrenched in most people’s daily lives. As of January 2020, there are roughly 4.5 billion active internet users worldwide. For work, education, and entertainment, the internet has become an indispensable part of the way we function. But how did it all begin?

All About the .one Domain Extension
This domain extension is great since it’s easy to remember, and everyone wants a catchy domain name. From the visual perspective, the .one domain extension contains 3 letters, just like .com, .org, or .net, and it has the added benefit of being a dictionary word.
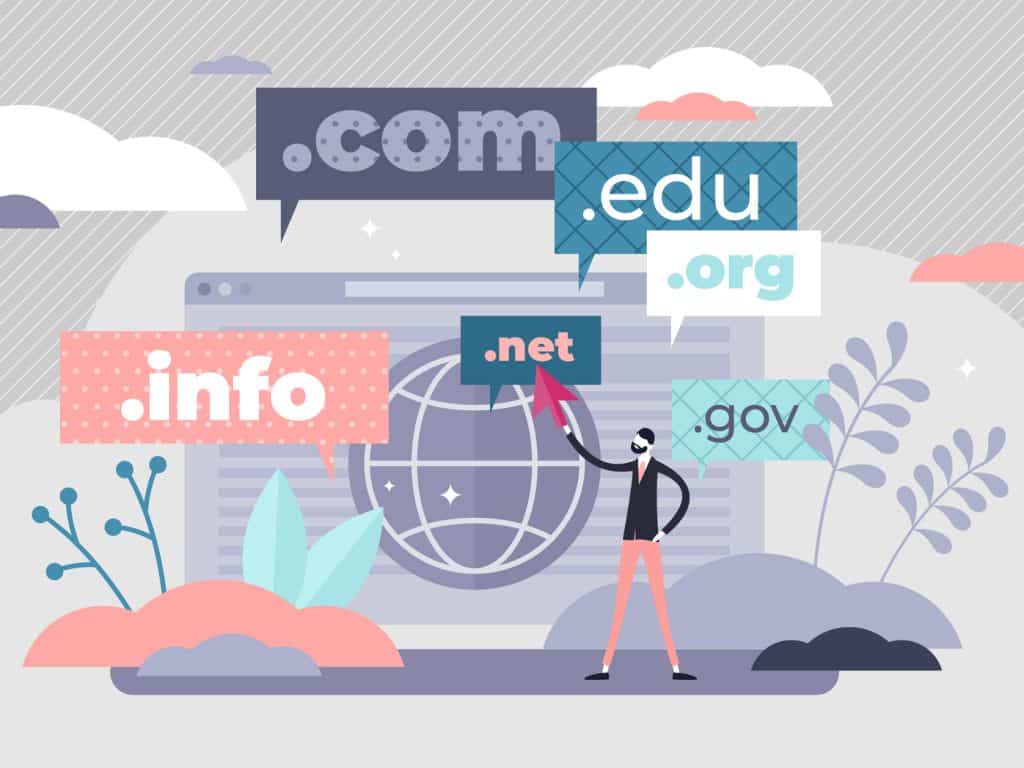
Cheap .com Domain Registration
The .com domain is the most popular domain extension in the world today. According to the latest statistics published by Verisign, there are over 350 million registered domains, and 51% of them use .com domain extensions. We’re not saying the crowd is always right, but in some cases, it makes a pretty good point.