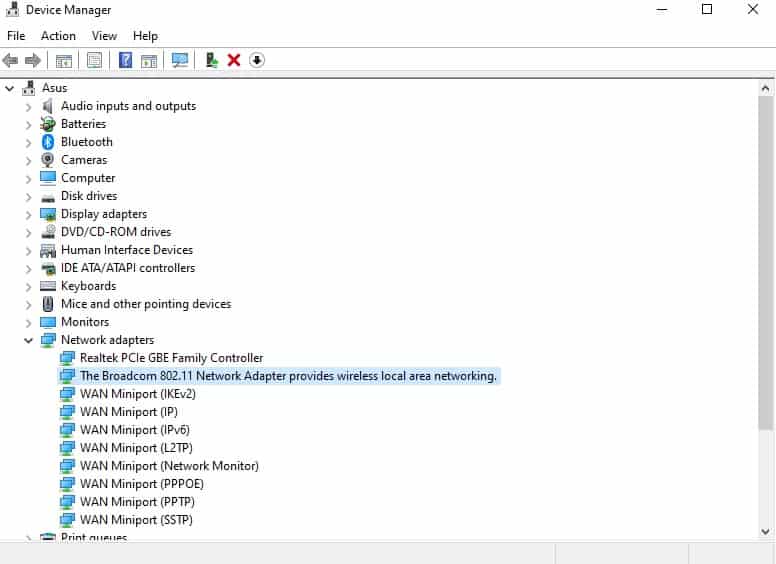How to Connect To 5GHz WiFi
- By Douglas Moore
- June 18, 2020
Disclosure: As a member of the Amazon Associates program, we earn from qualifying purchases. Some links in this guide are affiliate links. We may get paid if you buy something or take an action after clicking one of these links, at no additional cost to you. It’s how we fund the work that it takes for us to create and maintain these guides.
Table of Contents

The 5GHz band has a good deal of advantages over the 2.4GHz band. To begin with, it experiences much less traffic and is thus less crowded. Traffic congestion can slow your connection and cause you to experience lag. Another issue with the 2.4GHz band is that lots of devices that don’t even use the internet use the 2.4GHz band, which means that it’s quite prone to interference. This isn’t the case with the 5GHz band, however, so when you’re connected to it, you won’t experience issues due to interference.
In a nutshell, the 5GHz band is the ideal choice for real-time, lag-free gaming, heavy-duty downloading, as well as seamless streaming. But how can you connect your device to 5GHz WiFi? Well, that’s what we’re here for. We’ll go over two easy ways you can connect your devices to the 5GHz band. The first method will go over how you can adjust the settings on your laptop to make it connect to 5GHz WiFi. The second method covers how you can redirect your router to the 5GHz band by editing the settings through your router user account.
Check If Your Router Supports the 5GHz Band
The first thing you need to check is if your network adapter supports the 5GHz band in the first place.
One way you can do this is by going to Control Panel > Device Manager > Network Adapters. From the drop-down menu, select your network adapter.
Double-click on your Network Adapter to check the options
In some cases, you’ll be able to see the wireless standard your router supports from the drop-down menu. In the case of this image, you only see it’s WiFi 802.11, but you don’t see which standard it is. Generally, if your router supports the 802.11a/g/n or 802.11ac wireless standards, there’s a good chance you have a 5GHz band. However, if it’s 802.11 b/g/n, there’s a slim chance it supports the 5GHz band.
If you can’t tell from the initial screen what wireless standard is supported (like in the image above), double-click on the network adapter option and go to advanced. Here, you’ll be able to see the exact wireless standards supported by your router.
Another way to go about doing this is simply looking at your router and finding out the name and number of the model. Then, you can go to the router’s company website and see which bands your model supports. Once you’ve confirmed that you can connect to the 5GHz band, proceed with one of the following methods.
The first method we’ll go over is how you can connect to 5GHz WiFi through your Network Adapter (Device Manager) settings on Windows 10. The second method we’ll look at is how you can enable 5GHz WiFi from your router’s company account.
Method No. 1: Connect to 5GHz WiFi From Your Network Adapter (Windows 10)
To connect to 5GHz WiFi on Windows 10, you can manually enable it from the Network Adapter settings. Here’s a step-by-step guide:
- Open Device Manager. Device Manager is located in your Control Panel. You can reach it through your Control Panel, or simply type in Device Manager into the Windows search bar by pressing on the Windows button.
- Select your WiFi adapter from the drop-down menu. Once you click on Network adapters from the Device Manager screen, a drop-down menu will appear. Find your WiFi adapter and double-click on it.
- Go to Advanced and change the settings. From the ensuing window, click on the Advanced tab. There will be two drop-down menus: one will say property, and the other value. From the Property tab, click on the Wireless Mode option, that should be something like 802.11n/ac Wireless Mode. Then, go to the Value tab and select either 802.11n or 802.11ac, then click on OK to save changes.
- Restart your computer. For the changes to take place, you’ll need to restart your computer. Once you’ve done this, check if it worked and you can connect to the 5GHz band for a smooth, lag-free connection!
Method No. 2: Connect to 5GHz WiFi From Your Client Account
When you purchase a router, you also get an account with the manufacturing company. So the second method you can try to connect to the 5GHz band is by logging into your client account and changing the wireless settings from there.
Here’s how to do this:
- Log into your user account. Look at the back or bottom of your browser and find the manufacturer’s default IP address. Alternatively, you can find it in the user manual. Once you’ve found it, enter it into your browser’s URL bar. Then, enter your username and password to log into your user account. Here, you can find your router settings.
- Go to wireless settings. Unless the login page takes you directly to your wireless settings, find the wireless tab, and click on it. From here, you’ll be able to edit your WiFi settings. Click on Basic.
- Connect to 5GHz WiFi. In the Basic menu, you’ll see a number of wireless settings with editable values. Find the 802.11 band option, and click on the value next to it, which probably shows 2.4GHz. From the drop-down menu, click on the 5GHz band instead.
- Click on Appy/Save Changes. Once you’ve selected the 5GHz band for your wireless connection, click on Apply or Save Changes to, well, save the changes. Then you can log out of your user account, and wait for a bit for the changes to go into effect.
The 5GHz Band: Why and When To Use It
The 5GHz band has quite a few advantages over the 2.4GHz frequency, like lack of interference and less traffic congestion, to name a few. Let’s take a look at some advantages the 5GHz frequency has over 2.4GHz, and where it will fall short. We’ll also cover when you should use the 5GHz frequency, and when to surrender to 2.4GHz.
5GHz Band Has Less Interference
There are a couple of reasons why the 5GHz frequency experiences less interference. First of all, a lot more devices use the 2.4GHz band. Most smartphones, for instance, use the 2.4GHz band. Generally, this frequency is quite sufficient for browsing and light online work or light streaming (less than 4K and 8K, for instance).
However, when you want to stream in high quality, play video games without lag, or do some heavy-duty online work, the influx of traffic and interference from other devices will make the 2.4GHz frustrating to use. And it’s not just that devices like smartphones use the 2.4GHz frequency – a lot of household devices that don’t even use the internet operate on the 2.4GHz frequency. Bluetooth gadgets, baby monitors, microwaves, and garage door openers are only a few examples that use the 2.4GHz frequency. This means that even if a whole lot of devices aren’t technically connected to the router, these gadgets will interfere with your connection simply because they run on the same frequency.
Luckily, this won’t happen on 5GHz WiFi. The 5GHz band runs on 23 non-overlapping channels, which means less congestion, less traffic, and significantly lower chances of interference. Plus, a lot of newer router models that feature 5GHz also come with beamforming functions. Beamforming focuses the wireless signal directly to connected devices rather than broadcasting it in all directions, which could dilute the signal and be prone to more interference.
5GHz Band Offers Faster Internet Speeds
5GHz WiFi offers overall superior performance to the 2.4GHz band when it comes to internet speed, as well. In addition to having a smooth connection due to the lack of interference, you’ll also have a faster internet connection.
Let’s look at a dual-band router as an example. Say your router’s maximum data transfer speed of a dual-band router is 1900Mbps. This value is divided between the two bands. You’ll find that a much higher maximum speed is allocated to the 5GHz band. So in the case of a 1900Mbps total, you’re looking at a maximum speed of 600Mbps for the 2.4GHz band, and a maximum of 1300Mbps for the 5GHz band.
This is yet another reason why 5GHz WiFi is a much better choice for smooth, seamless, lag-free gaming and streaming in HD, 4K, and 8K.
The one area where 2.4GHz has the upper hand is range. The 2.4GHz band has a much broader range than the 5GHz band and can actually penetrate solid objects such as walls and ceilings. This is why in a large home, if you’re hoping to get wireless from a room distant to the router, 2.4GHz is a better choice than 5GHz.
Domain Name Sanity is a participant in the Amazon Services LLC Associates Program, an affiliate advertising program designed to provide a means for sites to earn advertising fees by advertising and linking to Amazon.com. As an Amazon Associate we earn from qualifying purchases. Amazon and the Amazon logo are trademarks of Amazon.com, Inc. or its affiliates.
Last updated on April 25, 2024. Pricing Information and Product Images obtained from Amazon Product Advertising API.
View Related Articles
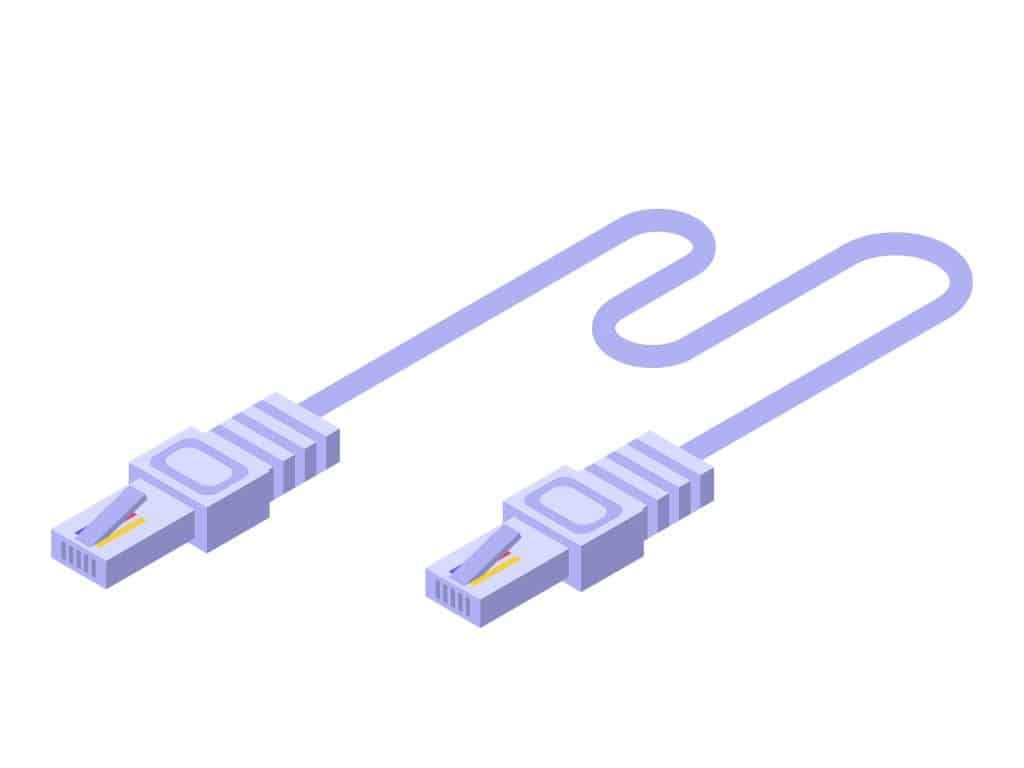
Cat5 vs Cat6 vs Cat7 vs Cat8 – Ethernet Cables
You may have just moved into a newly-built house or office and need to get that place wired. Of course, you’ll need ethernet cables to connect your devices to the internet, or perhaps to create a network connecting the devices in your office – a local area network, referred to as LAN.

Best Black Friday & Cyber Monday Deals 2020
Let’s take an in-depth look at these two days in November that are entirely dedicated to consumerism. After all, they’re the biggest spending holidays we have until Christmas! (Or rather, the biggest spending holidays inspired by Christmas.)

Best HDMI Switch: Reviews Of Our Top Picks For 2020
So you have a gaming console, a TV box, a computer, a Blu-ray player and a cable box, and they all use your TV’s HDMI switch. At some point, you’re bound to get sick of switching between cables every time you want to use the TV for a different purpose. Luckily, a single HDMI switch (or switcher) can solve the nuisance of constantly swapping and fumbling about with cables.