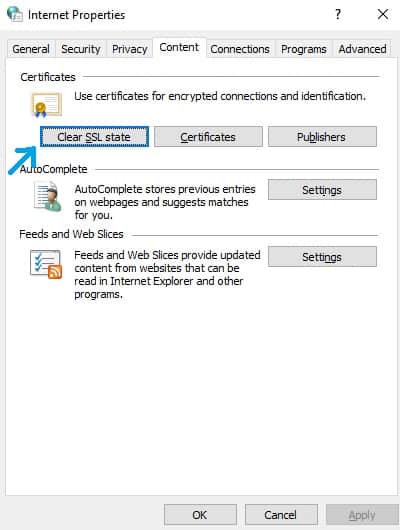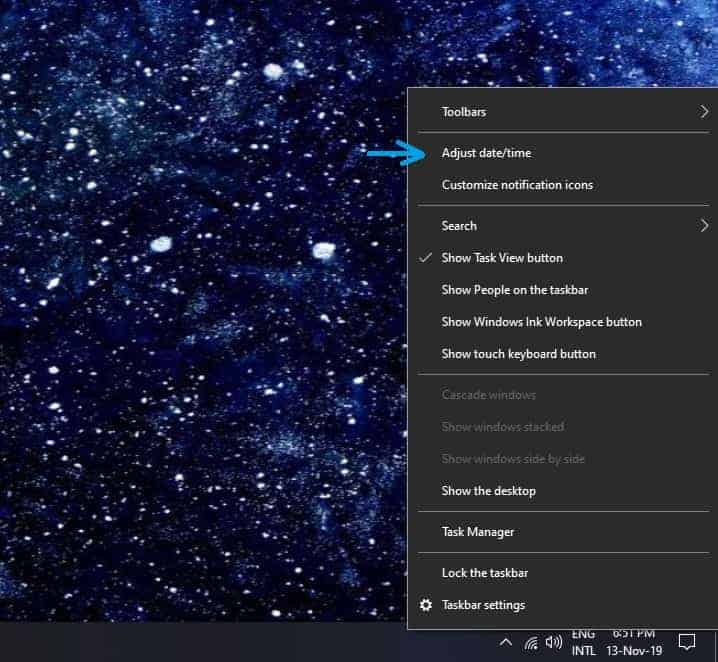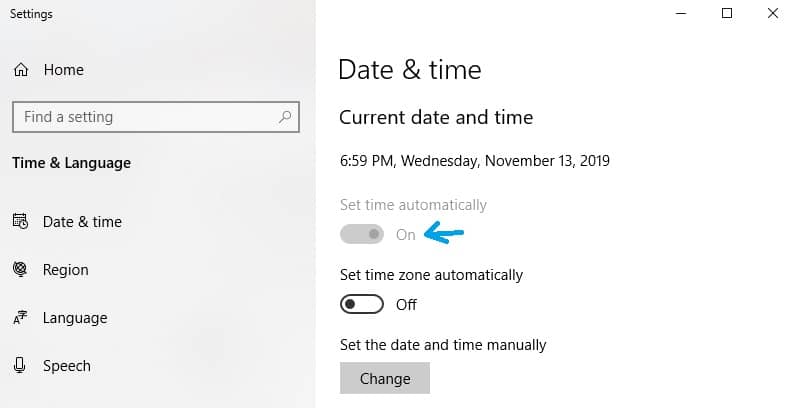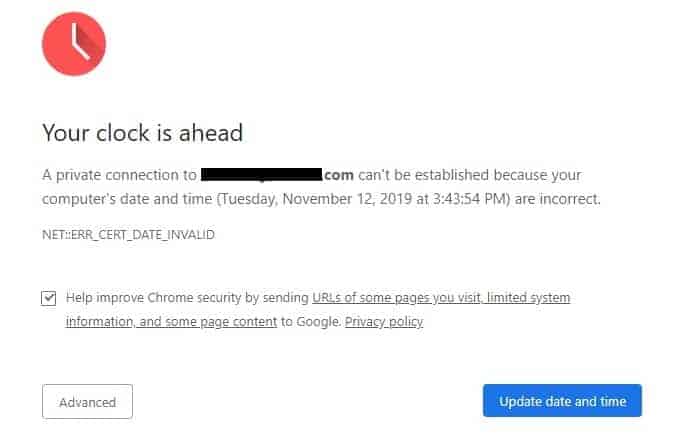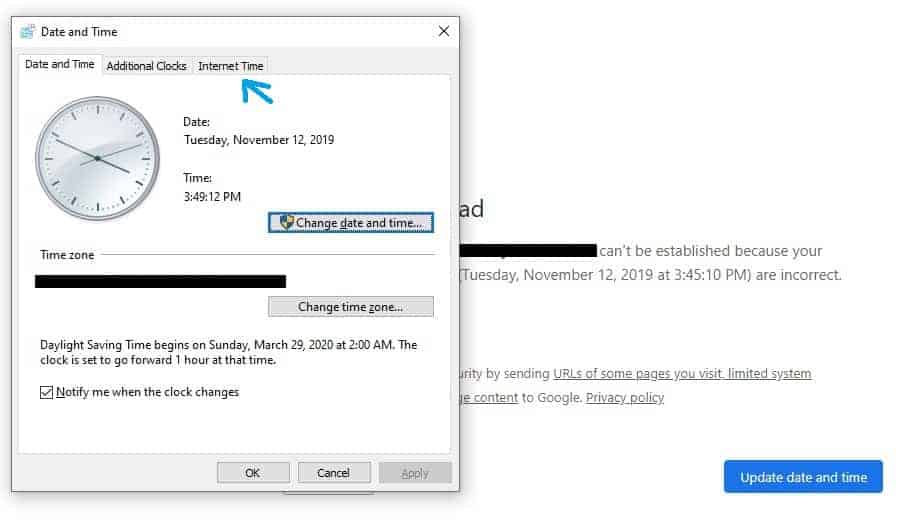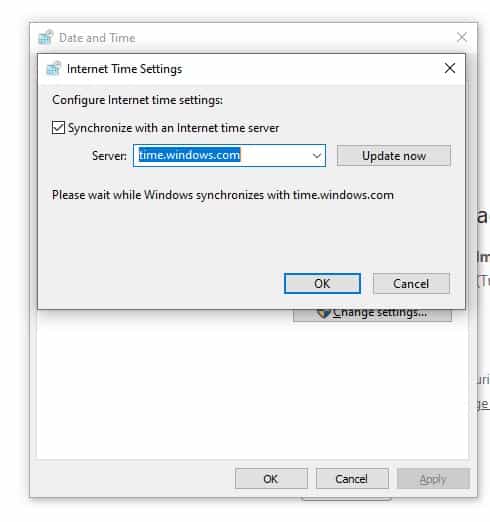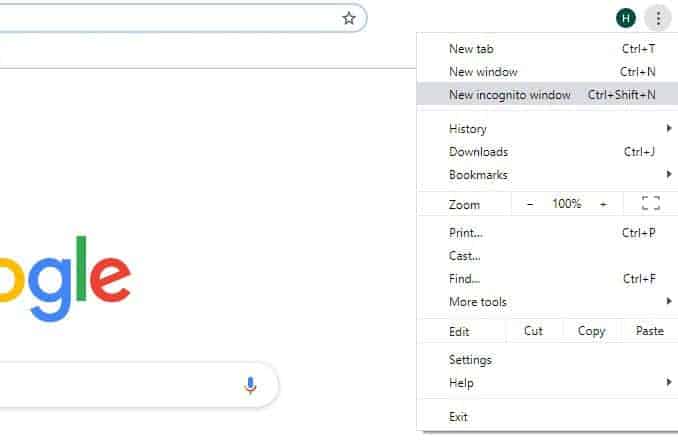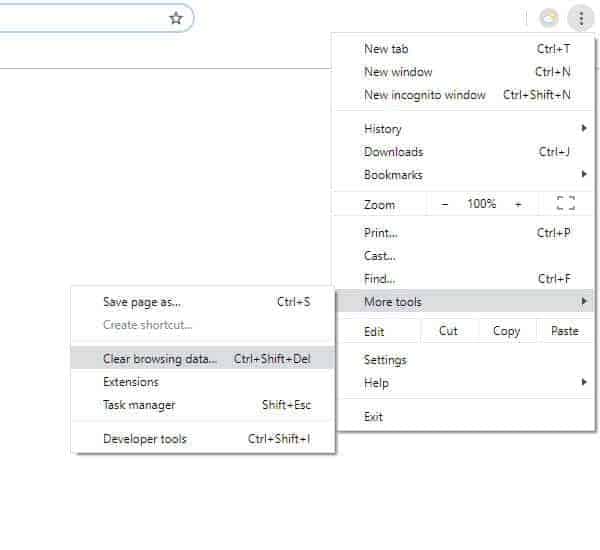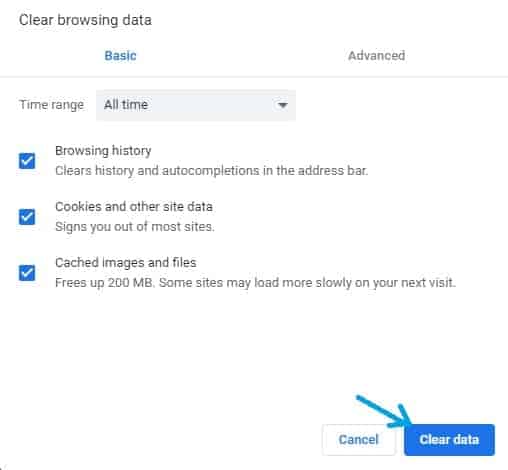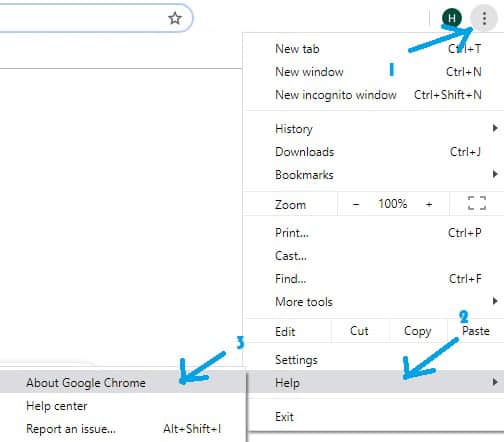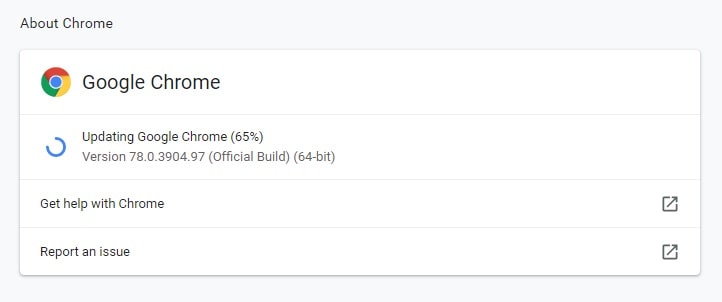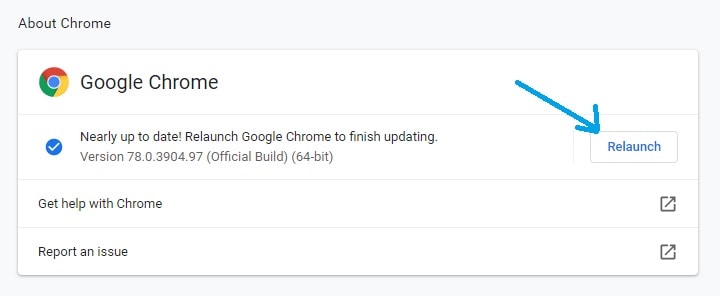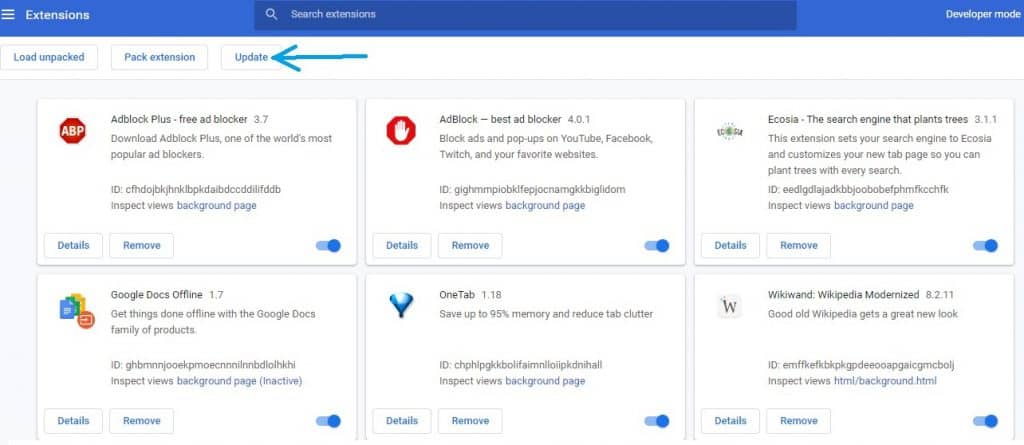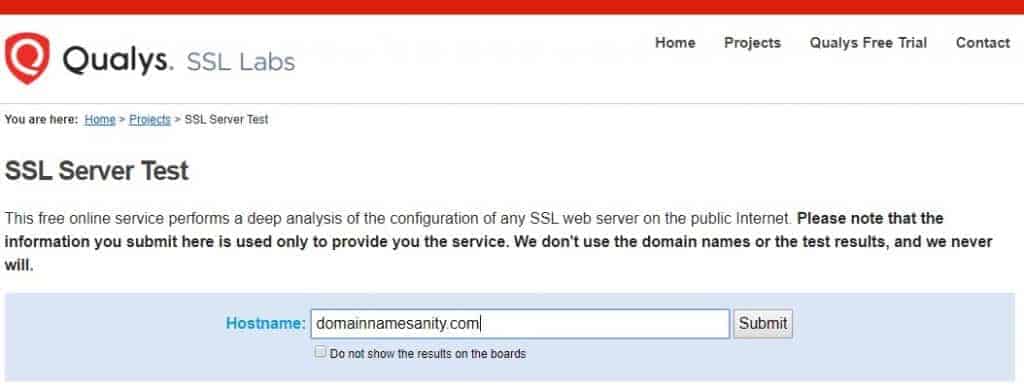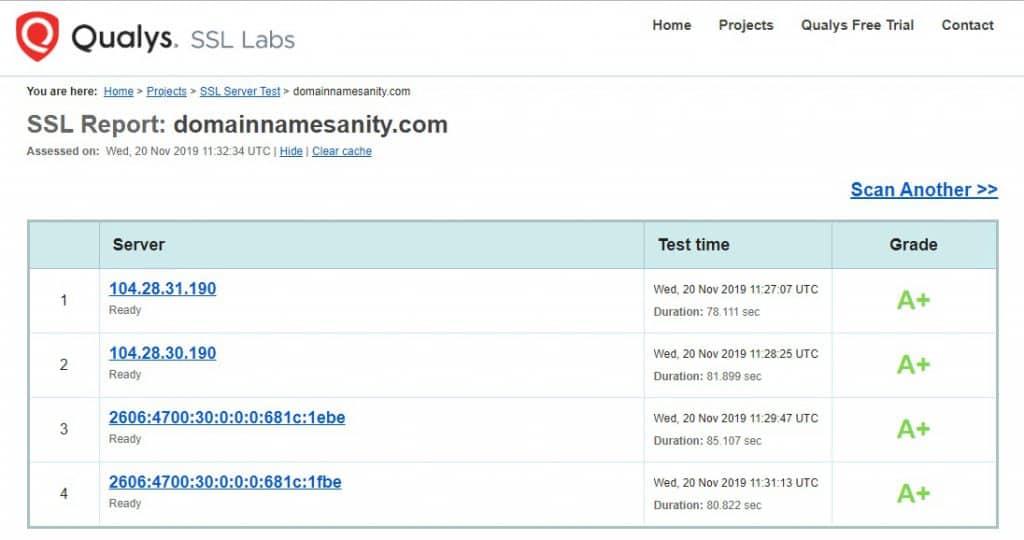Easy Fixes for the ERR_SSL_PROTOCOL_ERROR
- By Douglas Moore
- Last Updated On April 13, 2020

One of the errors you may come across when trying to load your WordPress website is the ERR_SSL_PROTOCOL_ERROR. This error message indicates a problem of the website failing to load securely, i.e. via a secure connection.
But just like with any loading error, there’s a solution for ERR_SSL_PROTOCOL_ERROR, too! In this article, we’ll go over what may be causing this issue, and guide you through several methods you can try to fix it.
What Causes ERR_SSL_PROTOCOL_ERROR?
The ERR_SSL_PROTOCOL_ERROR error may be caused by something on your website, your website’s server, or a misconfiguration on your PC. In any case, our guide covers solutions to every scenario.
The ERR_SSL_PROTOCOL_ERROR issue basically happens when the browser detects a problem with the website’s SSL certificate. As you know, websites usually run over HTTPS or HTTP. HTTPS is an updated version of HTTP, and comes with a higher level of security as it employs a security protocol based on SSL certificates. It also offers better SEO for your website!
While once upon a time HTTP was standard practice, things have changed. Increasing numbers of websites are using – and are demanded to use – HTTPS. The use of HTTPS has especially increased over the years as SSL certificates have become readily available through web hosts, or on a number of other online services for free.
However, HTTPS requires that certain security rules and regulations are in order for the website to load properly. One of the main requirements is a valid and properly set up SSL certificate.
A properly configured SSL certificate will prevent the ERR_SSL_PROTOCOL_ERROR from happening
You can check if a website runs over HTTPS and is connected securely by locating a padlock on the left side of the URL in your browser. When you click on the padlock, a window appears to tell you that the connection is secure.
This leads us back to the ERR_SSL_PROTOCOL_ERROR issue. A potential problem with your SSL certificate may cause this error message to appear when you try to load your website.
Before trying one of the solutions we prepared, think back whether you recently tried to install a new SSL certificate or you switched to a new web host. If so, there’s a good chance that that’s the root of the problem. In any case, we’ll go over how you can check the validity of your SSL certificate.
Variations of ERR_SSL_PROTOCOL_ERROR Across Browsers
The ERR_SSL_PROTOCOL_ERROR issue can appear on any browser, not just Chrome. Although it looks a little different depending on which operating system and browser you’re using, you’re basically dealing with the same issue.
Google Chrome
Google Chrome will display an error window. The message will read:
This site can’t provide a secure connection.
Sample.com sent an invalid response.
ERR_SSL_PROTOCOL_ERROR
Chrome will show the error code, so it will be easy to identify.
Mozilla Firefox
The error message that Mozilla Firefox will show for the ERR_SSL_PROTOCOL_ERROR issue is a bit different. It will say:
Warning: Potential Security Risk Ahead
Underneath, Mozilla will give you some information about the nature of the issue. The error code that is displayed at the bottom of the message, which is basically the Mozilla code for ERR_SSL_PROTOCOL_ERROR, is the following:
SEC_ERROR_UNKNOWN_ISSUER
This implies that the issuer of the SSL security issuer is not recognized by the browser.
Microsoft Edge
Microsoft Edge seems a bit more vague about the nature of the problem, but it’s still easy to identify in the text. The message will read:
Can’t connect securely to this page
This might be because the website uses outdated or unsafe TLS security settings…
When you read that the issue is related to TLS security settings, you’ll know that you’re dealing with the ERR_SSL_PROTOCOL_ERROR issue.
How to Fix the ERR_SSL_PROTOCOL_ERROR On Your Website
The following fixes for the ERR_SSL_PROTOCOL_ERROR error cover certificate-related issues, website issues, as well as local computer issues that may be causing the problem.
Just go over the solutions step-by-step, and the problem will be resolved in no time!
Clear the SSL State On Your PC
Let’s start with an easy step – clearing the SSL state on your PC. This solution is based on the premise that the error is caused by some outdated data on your browser, rather than an issue with the server or SSL certificate.
When you visit websites, your browser will store SSL certificates in its cache along with other information, so that you can navigate on websites more quickly and smoothly on your subsequent visits. Well sometimes, this information can cause a glitch and lead to the ERR_SSL_PROTOCOL_ERROR issue.
Here’s how you can clear the SSL state on your computer:
- Go to Control Panel > Internet Options > Content. Content is located on the options from the top tab.
- Click on Clear SSL state. Then, select OK.
How to clear the SSL state on your PC
- Relaunch your browser. In order for the changes to take place, you’ll need to restart your browser. In other words, close it and open it again!
- Try loading the website. Now, try to open your website again. Hopefully, it displays without any errors!
If not, let’s keep troubleshooting!
Update the Date and Time on Your Computer
This is another super-easy solution to the ERR_SSL_PROTOCOL_ERROR problem. A frequent and very simple cause of this error is a date and time setting which is incompatible with those of the website.
Why on Earth would this be a problem, you ask? Well, SSL certificates come with a fixed expiration date. For the SSL certificate to be checked against your PC’s local settings, the time and date must be correct and corresponding with those of the website issuing the SSL certificate. It’s a part of the authentication process of the SSL certificate.
So, the time and date on your local computer have to be valid in relation to the Internet time and date. If you’ve set your clock manually because you figured it’s running ahead of actual time, that may be causing the problem. Here’s how to fix it in Windows and Mac.
Windows
If you’re using Windows, the first step is left-clicking on your taskbar and selecting Adjust date/time.
Select Adjust date/time from the taskbar menu (Windows 10)
The Date & time options will pop up in a window. On this window, slide the Set time automatically setting to On.
Click on Set time automatically to sync your clock to the Internet time
In some cases, your browser may automatically detect the problem. In such a situation, you may come across the following error message:
Chrome may let you know that the issue is an incompatibility with the date and time settings on your local PC
If you end up seeing this message, simply click on Update date and time in the lower-left corner of the screen. Once you do that, this window will pop up:
You can click on Internet Time in order to sync your clock to the browser
Click on Internet Time in order to sync your clock to, that’s right, the Internet time. This way, your local time and the time that the time that the SSL certificate authentication considers valid will be one and the same. This window will come up next:
Check the box that says Synchronize with an Internet time server
To proceed, simply check the box that says Synchronize with an internet time server. Then, press OK.
The last step is relaunching your browser and trying to load the website again. Hopefully, this worked!
Mac
If you’re a Mac user, simply go to the Apple Menu and click on System Preferences.
From there, select the Date & Time option.
Click on Select date & time automatically. This selection will synchronize the time of your local computer to the time of Apple’s servers.
Next, you’ll need to select a time zone from the Time Zone tab. You can choose this process to happen automatically, or can select it manually.
The last step is relaunching the browser and trying to open the website once again.
If updating your date and time didn’t work, try this next step.
Clear Your Browser Cache
Just as outdated SSL certificate information in your local SSL state may be causing the ERR_SSL_PROTOCOL_ERROR issue, outdated data in your browser cache can also be the root of the problem.
Browsers store information from your previous internet activity in their cache, such as login information, cookies, and browsing history, so as to improve your surfing experience on following visits. Because they save this sort of data, you’ll find that the same websites load much faster the second or third time you visit them.
However, outdated information in the browser cache can cause a number of error messages and problems with loading. In this case, the saved information in the cache may be incompatible with the SSL certificate of the website.
Before you clear your cache on your browser, you can check if the cache is causing the issue by opening the website in Incognito Mode. We’ll look at Google Chrome as an example of how to do this.
Incognito Mode allows you to check if the cache is the problem because it doesn’t really use one! In Incognito Mode, browsers allow you to surf without storing most of the information that they store in regular mode – such as browser history, cookies, or login data.
If the website opens in Incognito mode without the ERR_SSL_PROTOCOL_ERROR issue, the browser cache is most likely causing the problem.
To open Chrome in Incognito, open your browser, and then click on Customize and control Google Chrome (the little circular button with three dots in the top-right corner of the screen, just below the X). Click on New Incognito Window.
You can also simply press Shift + Ctrl + N at the same time.
How to open Chrome in Incognito Mode
Once you’ve opened the incognito window, try loading the website.
If the website loaded without the ERR_SSL_PROTOCOL_ERROR problem, it’s time to get rid of the outdated browser cache.
Here’s how to clear your browser cache in Chrome:
- Go to Customize and control Google Chrome > More Tools > Clear browsing data. Alternatively, press Ctrl+Shift+Delete at the same time.
Click on Clear browsing data to clear your browser cache
- Check all the boxes in the resulting window. This is to make sure that your entire browser cache is flushed, and no leftover cookies or cache will mess with your website-loading. Make sure that following boxes are checked:
- Browsing history
- Cookies and other site data
- Cached images and files
- Go to Customize and control Google Chrome > More Tools > Clear browsing data. Alternatively, press Ctrl+Shift+Delete at the same time.
How to clear your browsing cache in Chrome
- Once you’ve checked all three boxes, select Clear data.
- Reset your browser. Close Chrome and open it again, for the changes to take place.
- Try loading the website again. If your website opened in incognito, clearing the browser cache should have worked. Hopefully, your website loads without the ERR_SSL_PROTOCOL_ERROR error!
Make Sure Your Browser Is Up-To-Date
The ERR_SSL_PROTOCOL_ERROR issue may also appear if your browser’s version is outdated. So another easy way to try to resolve ERR_SSL_PROTOCOL_ERROR is simply ensuring that your browser is up-to-date!
Normally, Chrome (or any other browser you may be using), will update itself automatically. However, a browser may end with some backed-up updates for a number of reasons. For instance, if you haven’t relaunched your browser or reset your computer in a while, Chrome wouldn’t have had the chance to update. Your browser may have skipped a security update that’s causing an incompatibility with the site’s SSL certificate!
So in this step, we’ll go over how you can update your browser to resolve the ERR_SSL_PROTOCOL_ERROR issue.
Here’s how to check if your Google Chrome is up-to-date, and update it if it isn’t:
- Go to Customize and control Google Chrome > Help > About Google Chrome.
Open About Google Chrome to update Chrome
- Go to Customize and control Google Chrome > Help > About Google Chrome.
>
- Google Chrome will automatically begin checking for updates. If there are any updates you’ve missed, Chrome will then automatically update itself.
Chrome automatically checks for updates and then updates itself
- Restart your browser. For the updates to take effect, you’ll need to relaunch Google Chrome. To do this, you can simply click on the Relaunch button that appears after Chrome is done updating.
Relaunch Chrome to implement the latest updates
- Try loading the website again. If an outdated version of Chrome was causing the ERR_SSL_PROTOCOL_ERROR issue, it should now be resolved!
Disable Your Chrome Extensions
This is the last step in which we’ll instruct you to torture your browser.
Chrome extensions are great for a lot of reasons – blocking ads, improving SEO, even planting trees… However, Chrome extensions may be another cause of the ERR_SSL_PROTOCOL_ERROR issue.
Extensions are mostly created by independent web developers, which means that they may not be as frequently updated, and they may end up with some buggy features. In some cases, they may be causing the ERR_SSL_PROTOCOL_ERROR problem.
Note: Most of your extensions are disabled in Incognito mode, unless you’ve specified otherwise. You can try opening the website in incognito mode and see if it loads. If your website opens in incognito but not in regular mode, it can be due to either an outdated browser cache or problematic extensions.
To disable your Chrome extensions:
- Go to Customize and control Google Chrome > More Tools > Extensions.
- Review your extensions. We recommend that you remove the ones you no longer use.
- Update the extensions> relaunch Chrome > try loading the website again. If it didn’t work, let’s keep going.
Update your Chrome extensions by clicking the button at the top of the page
- Disable all extensions. Move the blue point to in each extension box to disable it.
- Relaunch your browser and try loading the website again. If the website loads without the ERR_SSL_PROTOCOL_ERROR issue, it means that one of your extensions was causing it!
- Start re-activating your Chrome extensions one by one. Refresh the website after each activation. When the website stops functioning again and shows the error code, you’ll know that the extension you last activated was behind the issue.
- Delete that extension. You can also contact its developer and let them know about the issue.
Run an SSL Server Test
The solutions we’ve offered so far were based on the premise that the issue is related to your browser or local computer files. These next steps will fix the ERR_SSL_PROTOCOL_ERROR issue if it’s caused by actual problems with your SSL certificate.
So first, you need to run an SSL server test. There are free SSL server tests that can help you figure out what’s causing the problem and how you can fix it.
Qualys offers free SSL server tests. Just type in your website’s domain, and hit enter.
Qualys offers a free SSL server test
After a few minutes of processing, Qualys will give you an overview of the SSL server test results.
This is what your results will look like if everything is in order
This is the SSL report on our website that Qualys provided. As you can see, our certificates are in order, but even if you’re careful, it may not always be the case.
As we said, recent site migrations or updated certificates can cause issues with SSL authentication. So if there is indeed a problem with your SSL certificate (such as certificate name mismatch), this test can help you find it. Once you know what the problem is with the SSL certificate, you can take care of it or inform your web host about it, and let them fix it.
Disable Antivirus and Firewall Temporarily
Antivirus and firewall software is very important. They keep your information – both online and locally – safely and securely stored.
Now, online protection is very important as otherwise you may fall prey to stolen data such as account details or credit card information. What’s more, you can even end up with a virus on your computer from a sketchy website!
So, your antivirus software aims at keeping your computer safe during your online surfing adventures. One of the things that antivirus software does is check that the websites you visit run over HTTPS, authenticate the SSL certificates, and so on.
But sometimes, the road to hell is paved with good intentions, and the same goes for your antivirus and firewall software. There can be such a thing as too much security. In some cases, then, your antivirus or firewall may erroneously block a properly authenticated website and a secure connection, misconstruing it as insecure.
Plus, your antivirus or firewall may be adding additional layers of prections filters during the regular TLS handshake that authenticates the SSL certificate. These added layers of security can end up resulting in issues with website loading.
So, just to make sure that the ERR_SSL_PROTOCOL_ERROR error isn’t caused by your antivirus or firewall, try disabling them temporarily.
Then, try loading the website again. If it loads when your antivirus software is disabled, you’ll need to adjust its security settings to make sure it doesn’t prevent your from accessing the website in the future.
Once you’ve fixed this, make sure to reactivate your antivirus or firewall protection!
Update Your Operating System
The last solution to the ERR_SSL_PROTOCOL_ERROR problem is making sure that your operating system is up-to-date.
Keeping your PC up-to-date isn’t just important to prevent these sorts of errors from appearing. It will also help your computer run more smoothly and improve its security.
Most Windows versions update automatically – unless you’ve specified otherwise. If you’re using Windows 10, for instance, your PC probably stays updated without you even realizing it. It may only ask you to restart your computer every now and then, or ask you to schedule a lengthier update that may affect your work tempo.
In any case, you can check your notifications to see if there are any backed-up Windows updates.
If you’re a Mac user, go to About this Mac and check if there’s a system update available. If there is one, click on the Software Update option.
View Related Articles

Why Are My Emails Going to Spam?
There is no experience more frustrating than having your emails end up in the spam folder of your recipients rather than their inboxes. If you’ve found that your emails are going to spam instead of your subscribers’ inboxes, keep reading to find out why.
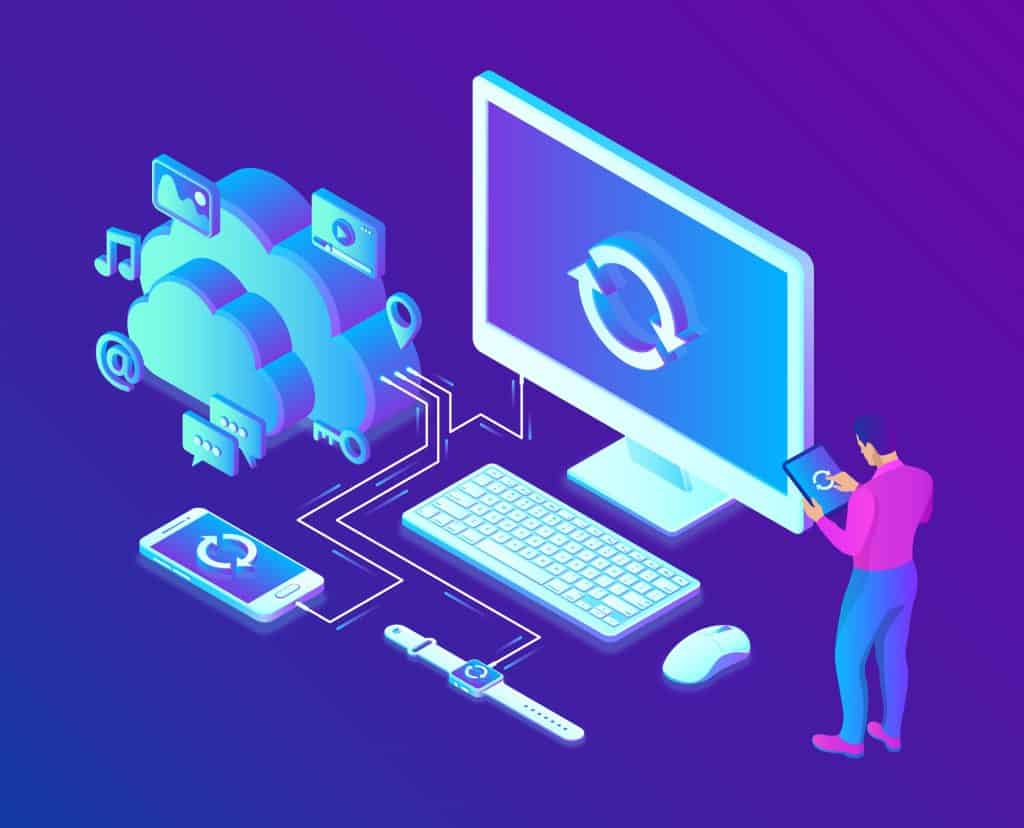
How to Become Tech Savvy
In a world where technology shapes our society and everyday life, knowing how to operate a computer and other common tech gadgets becomes a survival skill.
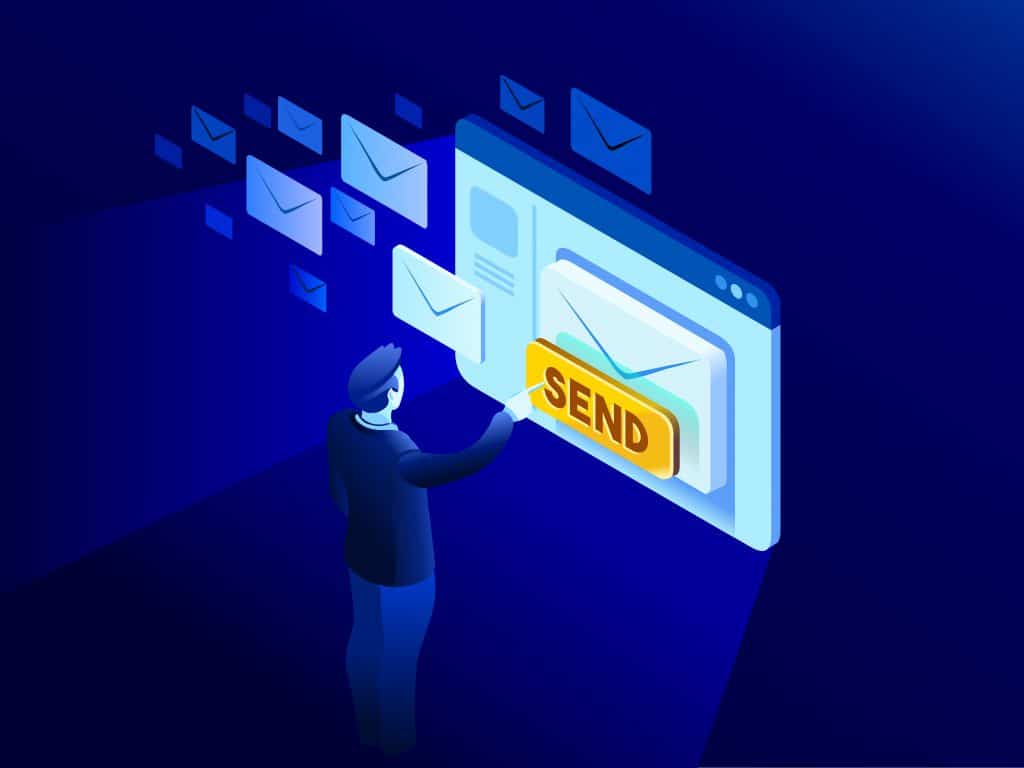
What two protocols are used to deliver mail messages?
Emailing today is such an easy task. Compose, hit send, and your message travels across oceans and borders to reach its recipient. It is such an easy task that people’s attention starts to drown in their full inboxes, which are also littered by spammers, phishers and other members of the not-so-nice population of netizens.