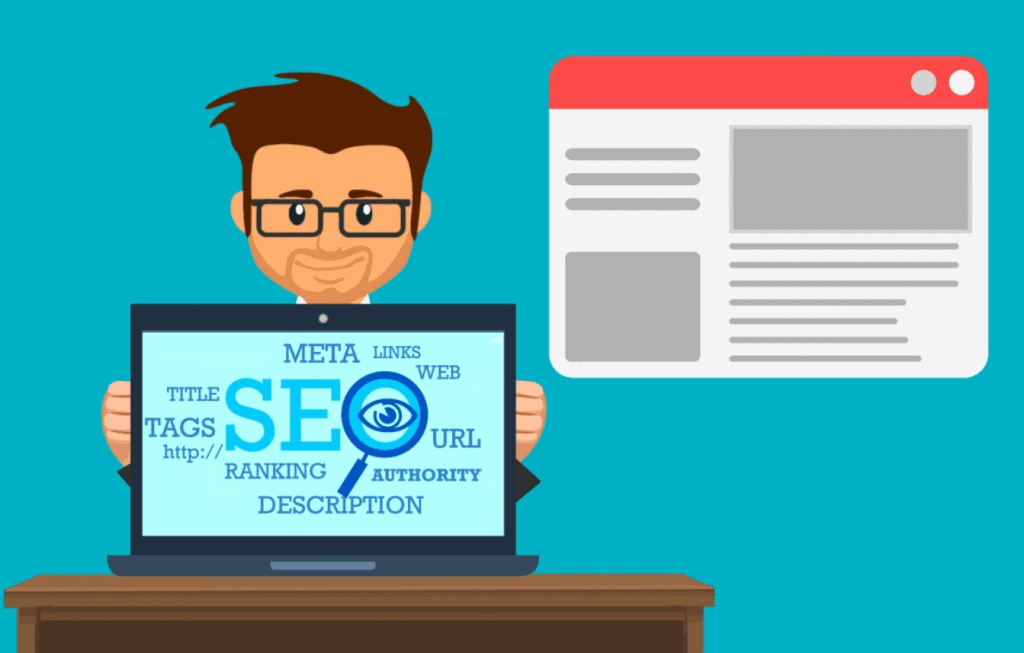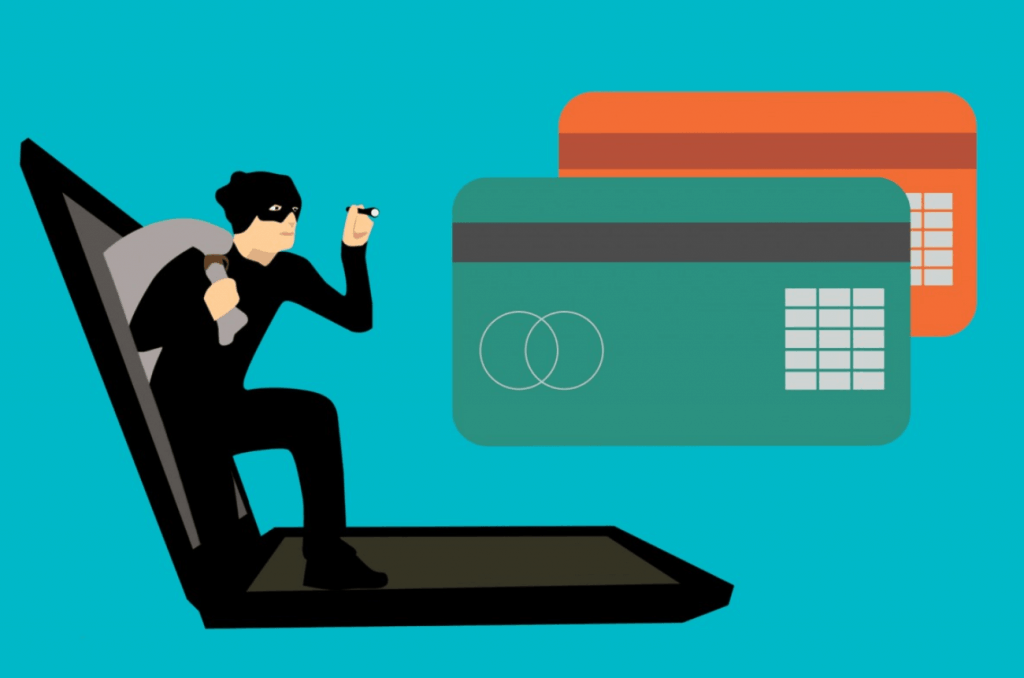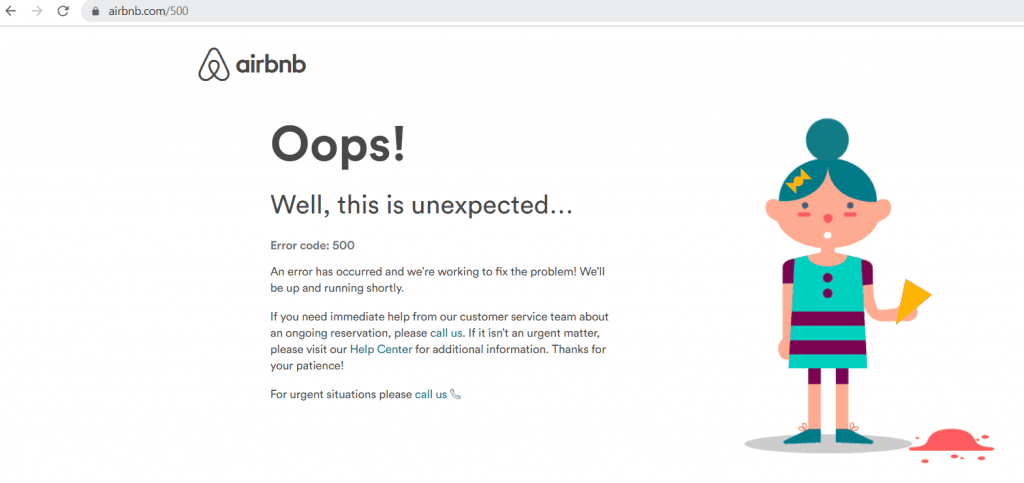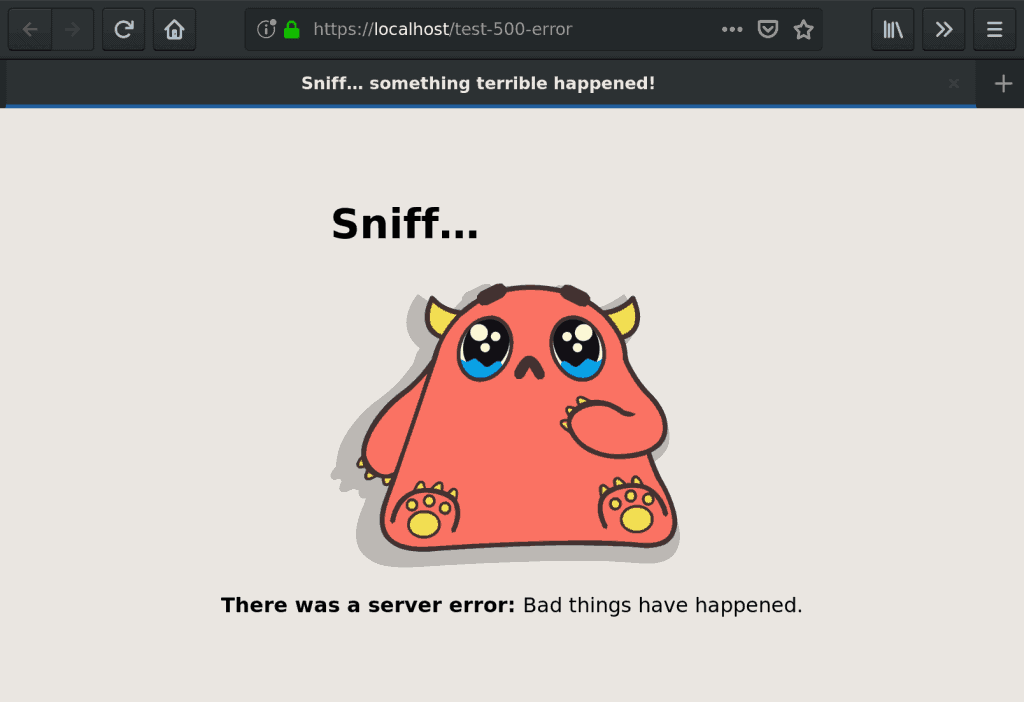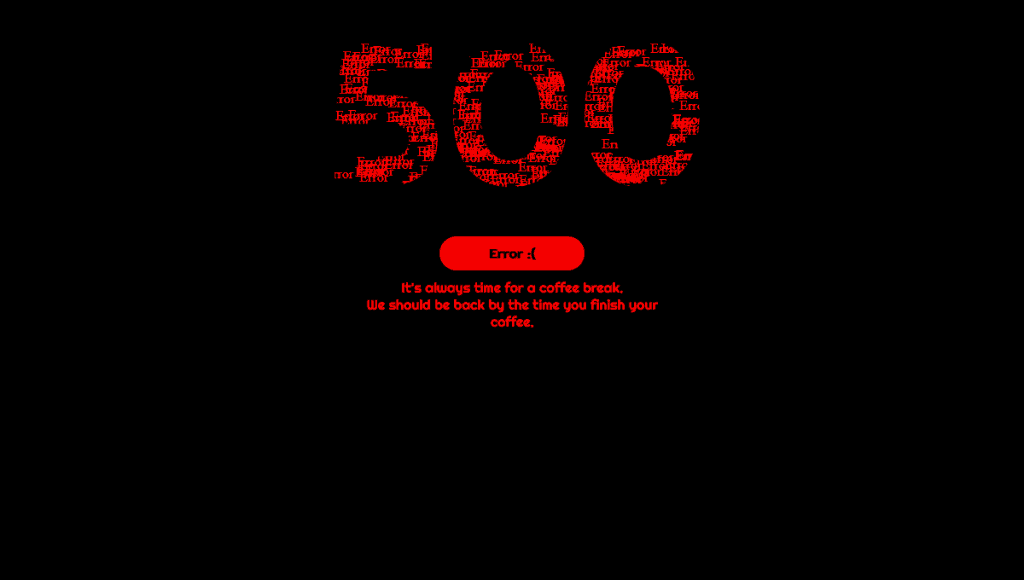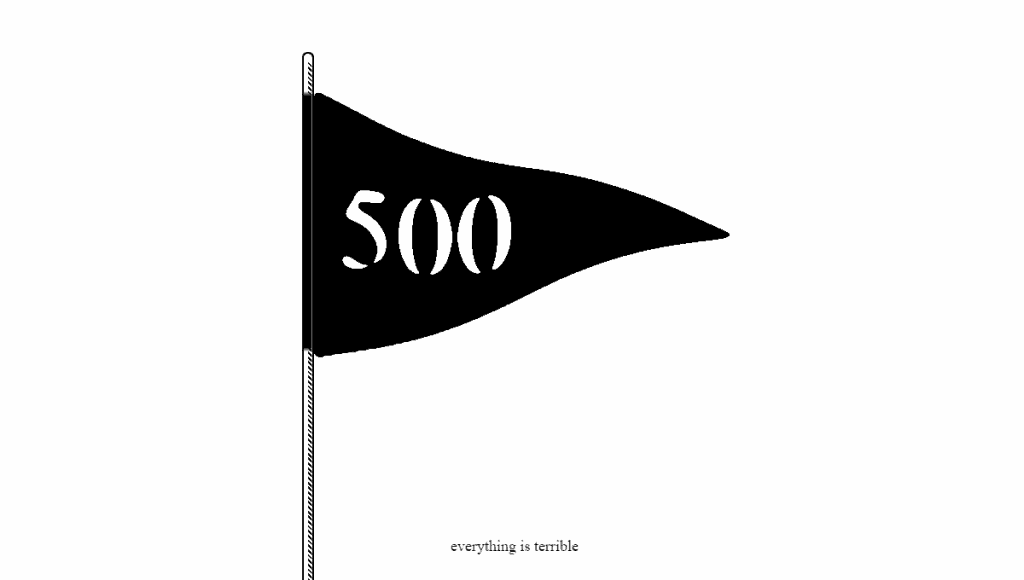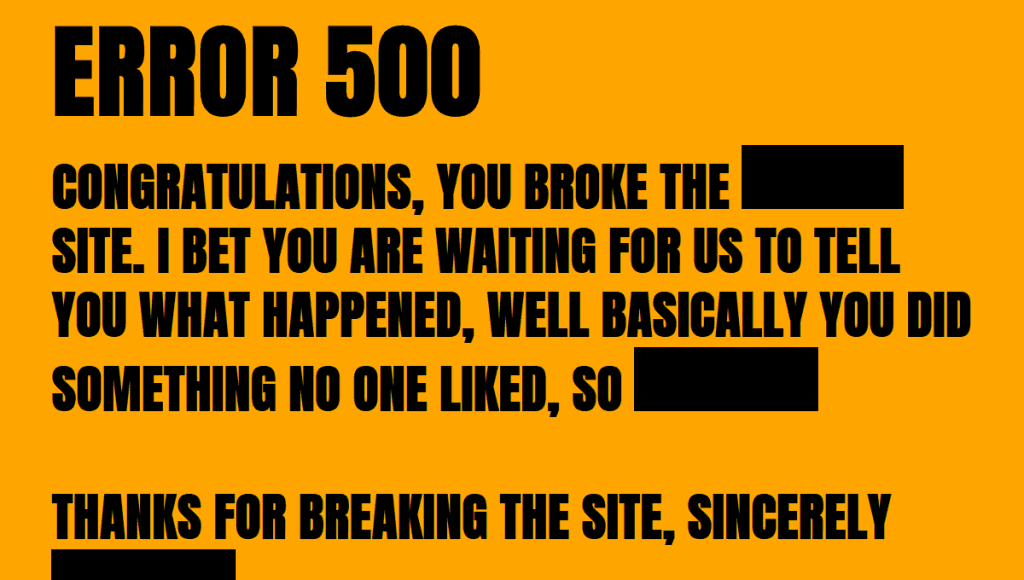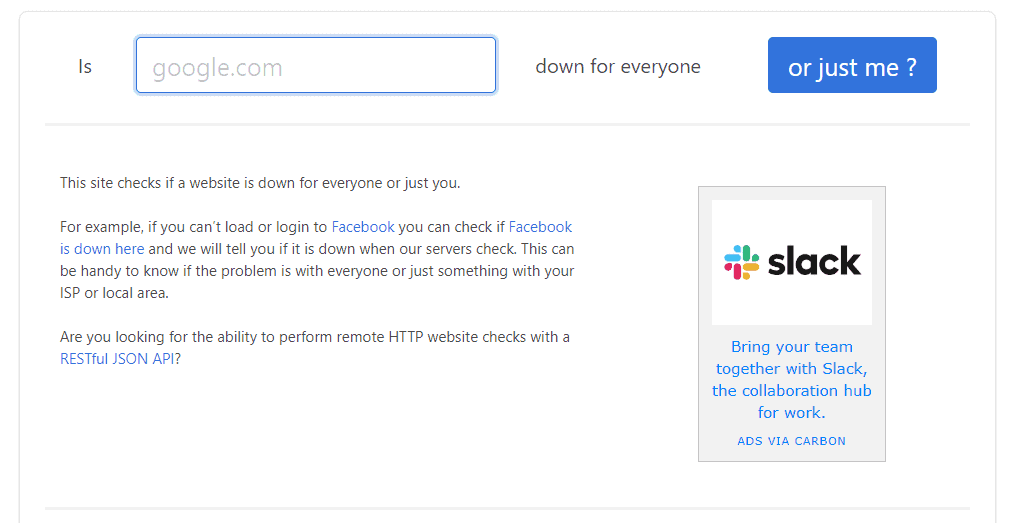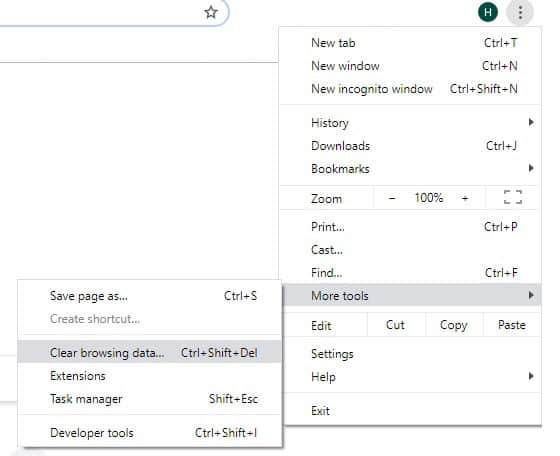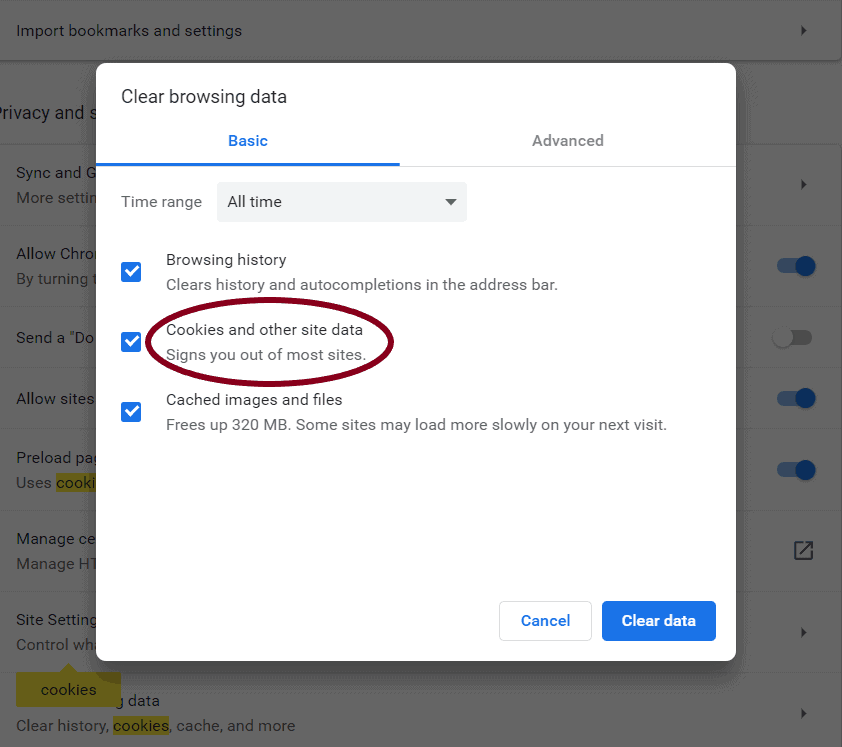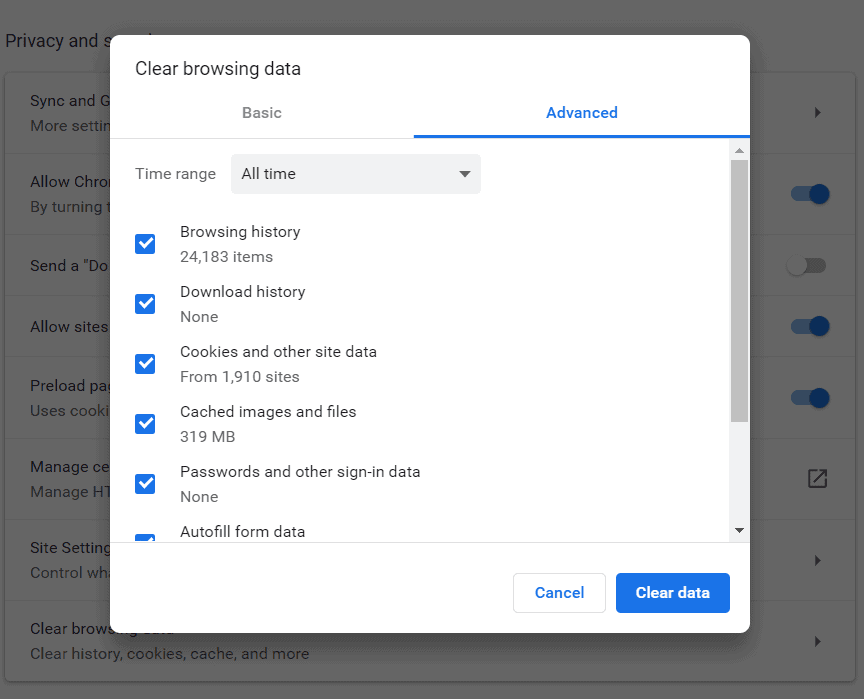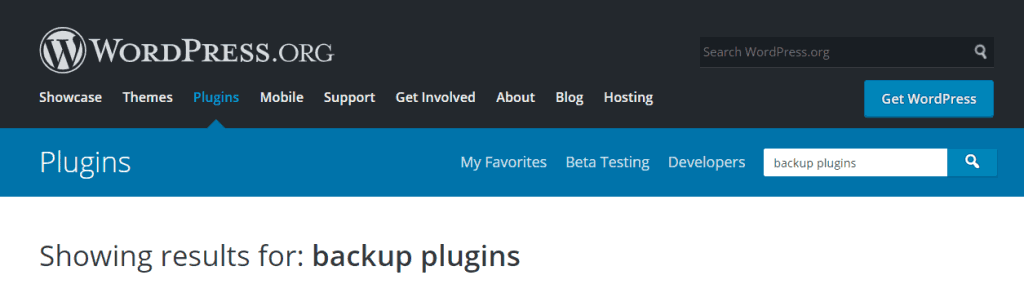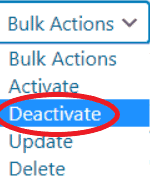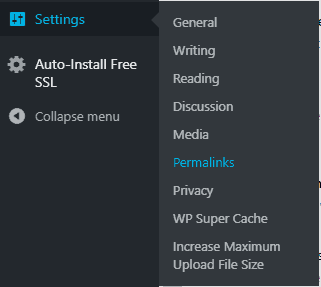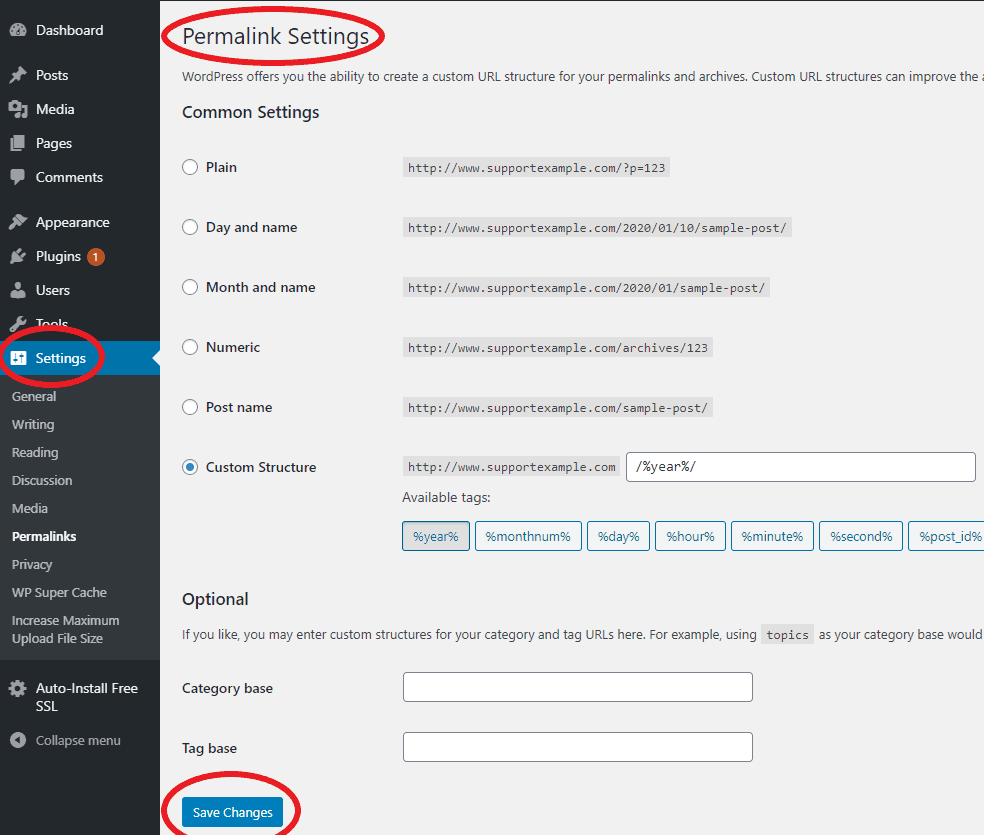What’s the 500 Internal Server Error in WordPress and How To Fix It?
- By Douglas Moore
- Last Updated On April 13, 2020
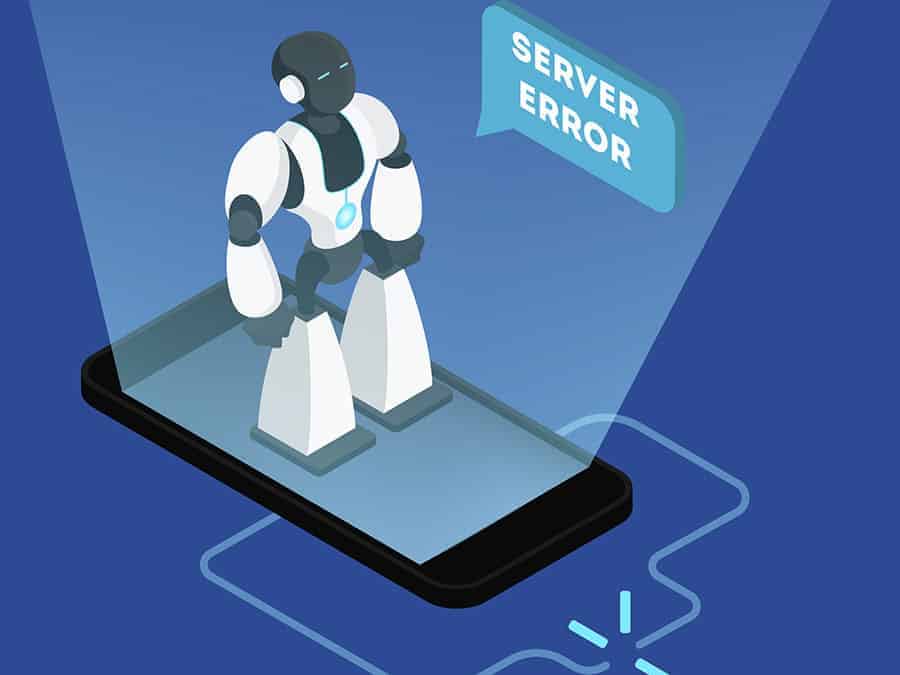
500 Internal Server Error is seen as one of the most frustrating WordPress errors
Let’s face it – the 500 Internal Server Error is a pain in the neck. It can destroy your day, and it can feel as though it’s destroying your website too!
We really get it. And that’s why we’re writing this article in the first place – to tell you that it’s not the end of the world and that there are solutions that can quickly fix this error. The 500 Internal Server Error may appear on every website (it’s not just yours, it causes headaches to others too!) and it signals that there’s some type of a problem with the server responsible for powering your website.
What type of a problem, you may ask? Just read on, we’ll get there!
We’ll first explain what the 500 Internal Server Error is, what causes it to appear, and mention the other ways in which it commonly shows up. Finally, we’ll answer how you can fix it so you can continue working on your website without any interruptions (or any WordPress errors, for that matter!)
What’s a 500 Internal Server Error in WordPress?
The first thing you need to know is that the 500 Internal Server Error isn’t exclusively tied to using WordPress as a platform. It isn’t WordPress specific at all, so it can happen with any website platform.
What happens is that when a user visits your website, the user’s browser sends a request to the server that hosts your website. Afterwards, the server receives the request, analyzes it, and then submits the required information.
However, if your website server isn’t able to fulfill the user’s request because it came across an unexpected condition that impeded the server from fulfilling the request, this means that the server isn’t capable of sending back the required information. This is when the 500 Internal Server Error appears. It runs on every page on your website, and it really is one of the most annoying WordPress errors.
And this is what makes webmasters go crazy. And developers too, as they can’t seem to always quickly figure out what’s causing the issue (the problem is that because of the generic nature of this WordPress error, it doesn’t give any other information).
So, to illustrate this metaphorically: trying to fix the 500 Internal Server Error is basically like being on an airport and asking the information desk to tell you where your gate is without you telling them where you’re flying to. Illogical, weird, and nonsensical. Just like the 500 Internal Server Error.
This error is part of the 500’s status codes denoting that an error on the server prevented the server from delivering the necessary information to answer the request.
Within the 500’s status codes there are other server errors such as 501: “Not Implemented.”, 502: “Bad Gateway.”, 503: “The server is unavailable to handle this request right now.”, 504: “The server, acting as a gateway, timed out waiting for another server to respond.”, 521: “Web server is down”.
Common Causes of the 500 Internal Server Error
Trying to guess what caused the 500 Internal Server Error is like waiting to win the lottery – you could guess the right lottery number or you may not. It’s the same with the WordPress errors – you might predict the exact cause, or you may not.
Usually you won’t (and we’re not trying to sound pessimistic over here), because these errors can be caused by a variety of factors, and even when you identify what’s causing it, you have a long way ahead until you fix it.
This especially applies to the dreaded 500 Internal Server Error. If you’re currently experiencing it, chances are some of the following caused it:
- File permission problems
- A faulty WordPress plugin
- A problematic WordPress theme
- Browser caching issue
- Database server issues
- PHP memory limit problems
- Corrupted .htaccess file
These are some of the most common 500 Internal Server Error triggers, and obviously the first step to fixing the error is understanding what caused it. However, before we proceed, let’s take a look at the seriousness of this error and its long-turn implications.
500 Internal Server Error Consequences
SEO Repercussions
The 500 Internal Server Error may impact your SEO negatively
The first thing you have to consider when you’re experiencing the 500 Internal Server Error is that it can negatively affect your SEO. How much it can affect your SEO simply depends on how fast you solve the error.
If your website is down for three, five, or even fifteen minutes – it isn’t a big deal. If during that time your website experiences web crawling, the cache will simply deliver the necessary information to the crawler. No harm here.
On the other hand, if you’re experiencing the 500 Internal Server Error and your website stays down for four, six, eight, or more hours, then you have a more serious problem. As your website issue may signal a problem to Google, this could influence your rankings in a negative way. It affects your reputation as well as the overall user experience, hence, alarming the search engines that your website is out of order.
This means you should try to solve this error as soon as you can, to avoid such negative ranking nightmares from becoming real. Remember, even when everything else seems to be in place, such an error may drastically destroy everything you’ve worked so far. SEO repercussions are never pleasant to begin with, and compensating for this may not be as easy as you’d like it to be.
Online Purchase
What may happen if you experience the 500 Internal Server Error during purchase
Another problem might appear with the 500 Internal Server Error when your users are in the middle of a purchase. For example, let’s say you’re running an eCommerce selling cosmetics. If this error appears on the checkout (basically when your customer is preparing to pay for the goods they’ve purchased), this error might prompt your customers to attempt placing the order several times, which may unfortunately result in several charges.
Most webmasters running an eCommerce business have automatic protection precisely suitable for such scenarios, however, it’s still something you should keep in mind. After all, prevention is better than cure. Imagine neglecting something like this – besides having the 500 Internal Server Error on your plate, you’ll have customer problems on top of it.
Different Manifestations of the 500 Internal Service Error
Irrespective of how the 500 Internal Server Error appears, it causes frustration to a lot of webmasters
You can encounter the 500 Internal Service Error in many different verbal ways and expressions, however, they’ll all inevitably allude to the same thing: the server came across something unexpected that disabled it from fulfilling the request made.
Here are some of the most common ways in which the 500 Internal Service Error can show up:
- “Internal Server Error”
- “HTTP 500”
- “HTTP Error 500”
- “HTTP 500 – Internal Server Error”
- “500 Internal Server Error”
- “500 Internal Server Error. Sorry something went wrong.”
- “500. That’s an error. There was an error. Please try again later. That’s all we know.”
- “The website cannot display the page – HTTP 500.”
There could be different 500 Internal Service Error variations, but they all convey the same message: “Hey, you have an ongoing server issue at the moment that needs solving”.
What’s especially disheartening is that when this error appears, you don’t know where to begin, as you get nothing more than “something went wrong”.
We have to spend hours writing a thousand-something-word article to explain all the potential “somethings”, and you have to spend hours (hopefully less!) trying to fix that “something”.
Extremely frustrating, we know.
Using Windows ISS7
However, if you’re using Windows ISS 7 or any higher version, you’ll get a more detailed indication as to what might be causing the issue (as they have extra HTTP status codes). The ISS stands for Internet information Services and it’s an extensible web server that Microsoft has made.
Here are the additional HTTP status codes that the ISS 7 (or higher versions) have:
- 500.0 – Module or ISAPI error occurred.
- 500.11 – Application is shutting down on the web server.
- 500.12 – Application is busy restarting on the web server.
- 500.13 – Web server is too busy.
- 500.15 – Direct requests for Global.asax are not allowed.
- 500.19 – Configuration data is invalid.
- 500.21 – Module not recognized.
- 500.22 – An ASP.NET httpModules configuration does not apply in Managed Pipeline mode.
- 500.23 – An ASP.NET httpHandlers configuration does not apply in Managed Pipeline mode.
- 500.24 – An ASP.NET impersonation configuration does not apply in Managed Pipeline mode.
- 500.50 – A rewrite error occurred during RQ_BEGIN_REQUEST notification handling. A configuration or inbound rule execution error occurred.
Note Here is where the distributed rules configuration is read for both inbound and outbound rules. - 500.51 – A rewrite error occurred during GL_PRE_BEGIN_REQUEST notification handling. A global configuration or global rule execution error occurred.
Note Here is where the global rules configuration is read. - 500.52 – A rewrite error occurred during RQ_SEND_RESPONSE notification handling. An outbound rule execution occurred.
- 500.53 – A rewrite error occurred during RQ_RELEASE_REQUEST_STATE notification handling. An outbound rule execution error occurred. The rule is configured to be executed before the output user cache gets updated.
- 500.100 – Internal ASP error.
Additional 500 Internal Server Error Wording
If you’re facing the 500 Internal Server Error, it’s not uncommon to come across a message such as the following one:
The server encountered an internal error or misconfiguration and was unable to complete your request.
Please contact the server administrator or [email protected] to inform them of the time this error occurred, and the actions you performed just before this error.
More information about this error may be available in the server error log.
Other websites might be more friendly and less formal. The following is taken from AIrbnb’s 500 Internal Server Error page:
Oops!
Well, this is unexpected…
Error code: 500
An error has occurred and we’re working to fix the problem! We’ll be up and running shortly.
If you need immediate help from our customer service team about an ongoing reservation, please call us. If it isn’t an urgent matter, please visit our Help Center for additional information. Thanks for your patience!
For urgent situations please call us
The next example is from Indie web server:
Sniff..
There was a server error. Bad things have happened.
Yet, this isn’t everything that Airbnb or Indie Web Server have set out to do in terms of their 500 Internal Server Error web page. They have actually customized their own 500 Internal Server Error page. We’ll talk about customized error pages in a second.
Before we finish off this part, it’s good to mention that sometimes you may not see any words at all – you might just stare at a blank screen. This usually happens if you’re using browsers such as Safari or Firefox.
Customized 500 Internal Server Error Page
There are a lot of popular websites such as Youtube, Airbnb, or even Google itself that have created their own 500 Internal Server Error page.
This shows you two things:
- Even giants such as Google or Youtube aren’t immune to the 500 Internal Server Error.
- Embracing your creativity can bring about a more bearable WordPress error experience.
Creating a customized error web page doesn’t require a lot of time or technical knowledge – all you have to do is to create a folder at /500 in your web content. Then, simply place a .html file in it.
Here are some customized 500 Internal Server Error pages:
Airbnb’s customized 500 Internal Server Error page
Indie Web Server’s customized 500 Internal Server Error page
FREE 500 Internal Server Error Templates
If you’re interested in having a customized 500 Internal Server Error page, you can take a look at the these free templates to get inspiration. So, get inventive and set out to create your own error web page. However, you might opt for some of these 500 Internal Server Error templates instead. Here are some of the most creative ones:
A free 500 Internal Server template
A free 500 Internal Server template
A free 500 Internal Server template<>/p>
Now, after we’ve explained what the 500 Internal Server Error is, what causes it, as well as the different ways in which it may show up, we’re finally coming to what’s probably the most important part of the entire article, and that’s how to fix this error.
How to Fix a 500 Internal Server Error?
The 500 Internal Server Error could stem from two different sources: either it’s coming from the client’s end (which happens more rarely) or it could be differently linked to an issue on your server (which is more likely).
If the issue happens to be on your end, you shouldn’t let this frustrate you or make you believe you’re not a skilled webmaster. Look on the bright side – at least now you know the problem is on your end, and the only thing left is to address it. The tricky part though, is finding the root of the issue, which is why we’ll explain all the possible causes and ways to resolve them below.
Just a quick mention – we’ll cover the client side too, as it might prove useful even if you’re a webmaster (after all, you’re a webmaster when running your own website, but you’re in the role of a client when browsing the internet!).
So, without any further ado, let’s get to it!
A Client-Side Issue
1) Reload your web page
If you’re a user trying to access a specific site and you suddenly come across the 500 Internal Server Error, the first thing you can try is to reload the page. Click on the refresh button by pressing F5 or Ctrl + F5. Another option is to try the URL one more time in the address bar.
If the error still persists, try checking whether the website is down only for you or for everyone else (you can do this on https://downforeveryoneorjustme.com/). This way you’ll know if it’s a genuine server issue or a problem on your end.
Is the website you’re trying to access down for everyone or just you?
Sometimes all you can do is wait for a while, and come back later once the issue has been resolved.
2) Delete your browser’s cookies
Internet cookies are files that a web browser places on your device’s hard drive, files that contain data about your visits to specific sites. Cookies are useful because they provide a faster and more enjoyable user experience – they store your login information, advertising preferences, preferred language/location, so when you revisit a particular website the browser sends back the cookies that belong to that site.
However, if you’re experiencing the 500 Internal Server Error, you might want to delete your cookies, as the error may suggest that you’re dealing with corrupted cookies. It might even be just one cookie causing all the trouble. Although cookies don’t cause this error frequently, removing them is very easy and harmless.
Deleting your cookies is a fairly straight-forward task – it doesn’t require any advanced technical knowledge nor a lot of time. Here’s the fastest way to do it:
- Open Google Chrome;
- Click on the three vertical dots placed in the upper-right corner;
- Select More Tools → Clear browsing data;
Follow these easy steps to clear your browser’s cookies
- Select Cookies and other site data;
- Select the Time range (e.g. select All time if you want to delete every cookie you’ve ever stored);
- Select Clear data and that’s it. You’ve deleted your cookies.
Choose “Cookies and other site data”
Please note that there could be slight variations in the steps depending on which browser you’re using. For the purposes of our explanation, we’ve shown you how to clear your cookies in Google Chrome. However, we assure you, although the steps may differ, they’re simple in every browser.
3) Clear your browser’s cache
What’s a cache? A cache is a collection of data from pages you’ve visited. This data remains stored so that it provides you with a better browsing experience (text, images, and other media files are what’s usually cached).
However, if your browser’s cache gets somehow corrupted, you might experience the 500 Internal Server Error. This is only one of the reasons why sometimes you might have to clear your cache. Other reasons include malware in your cache without your knowledge, not enough space on your hard drive, and so on. Whatever the reason may be, here’s how to do it:
- Open Google Chrome;
- Click on the three vertical dots placed in the upper-right corner;
- Select Settings (in the drop-down menu);
- Select Advanced so that you’re able to see more options;
- Choose Cached images and file;
- Click on Clear data;
The “Clear browsing data” box dialogue in Google Chrome
To avoid any misunderstanding, we’d like to mention that this too applies if you’re using Google Chrome.
4) Get a hold of the website
If the problem is not on your side, and you’ve tried all of the above (refreshing your webpage, deleting your cookies and/or clearing your browser’s cache), it’s more than likely a server problem and only the website master and their developers can resolve the issue.
They‘ve probably noticed the error even before you tried to visit the website, and are probably already working on solving the issue. However, if you’d still like to let them know, you can contact them (contacting them is tricky because their website is down, right? So your best shot is sending a message on their social media platforms, or another option is if you have their email).
Anyhow, such errors aren’t permanent and at this point they’re out of your control. If you simply wait it out and come back in a while, the site will probably be up and fully functioning as it was before.
A Server-Based Issue
0) Do Backup
The WordPress repository is full of backup plugins you can check out.
This isn’t a mistake. There really is a step zero. And it might as well be one of the most important things you can do whenever you’re faced with any WordPress error, and not just the 500 Internal Server Error.
And that step is: ALWAYS do backup before fixing, changing, or modifying ANYTHING in your WordPress admin area and overall website, or letting others do those changes. In fact, frequent backups are highly advisable in general, not only when problematic errors show up.
The reasons for doing backup are very simple – you can never know what might go wrong while fixing something (fixing one thing might cause another to cease working), and you don’t want to risk losing any web data or important content.
As you’re using WordPress, you can make full use of some of the best backup plugins there are. We recommend the following:
- WP Database Backup
- Duplicator
- BackWPUp
- BackupBuddy
- WP-DB-Backup
- UpdraftPlus
Neglecting your website’s data and not backing up your content regularly is like playing Russin roulette – you never know which issue will pull the trigger and hurt your website. And if you have no backup, the damage is irreversible.
1) Check your WordPress plugins
Plugins are one of the best things about using WordPress as a blogging platform. They don’t require any coding knowledge whatsoever, which makes them very practical and easy to use. Also, there are so many of them, you’ll probably want to have them all.
However, having a lot of plugins on your WordPress site, or constantly updating them or installing new ones, isn’t always so harmless. A faulty plugin may cause the 500 Internal Server Error to appear, and you’ll be left wondering what caused it (you won’t even know at first that it’s a plugin issue at all).
However, if a plugin is causing the error to appear, there could be some signs that can help you come to this realization.
For example, if you’ve been using the same plugins for a while, and you decide to update one and suddenly the dreaded 500 Internal Server Error appears – you’ve found your plugin intruder. Or if you’ve been using the same security plugin, and you decide to delete this one and you install a new one instead, and this error appears – it could be that there’s some incompatibility between the plugin and the theme you’re using, or maybe that plugin isn’t really compatible with the rest of the plugins. Whatever the issue may be, keep in mind that you can reach out to the plugin’s developer.
However, if you’re experiencing the 500 Internal Server Error and you suspect that it may be caused by a plugin (or you have no idea what’s causing it yet, so you’re just trying to eliminate all options), we recommend deactivating all your plugins (know that you won’t lose any data if you do this).
Deactivating Plugins in WordPress Dashboard
If you can access your WordPress admin area, find the Plugin section (it just says Plugins and it’s on the left side), click on it, and then select Installed Plugins, go to the Bulk Actions menu and click on Deactivate. It’s really a simple process.
Afterwards, refresh your website, and if the 500 Internal Server Error is nowhere to be found, then you know that a plugin caused it. However, you need to know which plugin that is, and you can find out by activating them one by one (refresh your site after each activated plugin).
Click on Deactivate in the drop-down Bulk-Actions menu to deactivate your WordPress plugins
Deactivating Plugins via FTP (File Transfer Protocol)
If you can’t access your WordPress admin, however, you’d have to use a FTP (File Transfer Protocol). Again, the procedure is easy, only slightly different. Once you’re connected to your server via FTP, the first thing you have to do is locate the public_html folder. Then, find the Plugin folder and rename it (after renaming your folder, your plugins will be deactivated).
Next, check your website. If it’s fully functioning and you don’t notice the 500 Internal Server Error any longer, you’ve established that a plugin is causing the error to appear. Now, what’s left is for you to activate each plugin one by one to identify the faulty one. Afterwards, remember to rename the plugin folder “Plugins” again.
After you’ve found the plugin responsible for the 500 Internal Server Error there are a few things you can do: delete the plugin, or maybe see if it can be reconfigured and adjusted to comply with your overall WordPress website, or you can consult a WordPress developer for what further action you can take.
2) Check your .htaccess file
A coding error in your .htaccess file could cause the 500 Internal Server Error. And actually an improperly configured .htaccess file in general can cause you a lot of trouble and complications.
If you’re suspecting the reason for the 500 Internal Server Error could be laying in a corrupted .htaccess file, the best option is to create a new one instead of trying to troubleshoot the corrupted one. So, how do you create a new .htaccess file?
First and foremost, make a connection with your FTP (File Transfer Protocol) server to login to your website. Then, find the .htaccess file, and rename it. By renaming the already existing file, you’re basically deleting the .htaccess file, so now you need a new one. WordPress suggests inputting the following components:
# BEGIN WordPress
RewriteEngine On
RewriteBase /
RewriteRule ^index\.php$ – [L]
RewriteCond %{REQUEST_FILENAME} !-f
RewriteCond %{REQUEST_FILENAME} !-d
RewriteRule . /index.php [L]
# END WordPress
Then all you have to do is to upload this on your server. If the 500 Internal Server Error seems to be gone now, before you do anything else go to your WordPress dashboard and do the following:
- Settings → Permalinks → Save Changes.
Go to your WordPress admin area
Don’t forget to click on “Save Changes”
And that’s it. You’ve generated a new .htaccess file, just like that. Finally, open your browser and try loading your website. If the 500 Internal Server Error is gone, you’ve fixed it by addressing the issue with your corrupted .htaccess file. Also, always make sure your .htaccess file is named properly, as an improperly named .htaccess file can cause the 500 Internal Server Error on your WordPress site.
3) Check your file permissions
Each file on your WordPress website has a file permission. This means that there’s a set of rules regarding who can do what to them (e.g. read, write, modify, and/or execute them). However, if there’s an incorrect file permission, this might be the cause for the 500 Internal Server Error to emerge.
File permissions consist of a three-digit number, and this number isn’t randomly assigned or meaningless. For instance, WordPress folders are expected to have a file permission of 744 or 755; WordPress files 644 or 640; the only exception is the wp-config.php file that’s supposed to be 440 or 400.
To check whether the numeric values you have set comply with the ones WordPress has suggested, go to the root directory and keep in mind the following:
- The numeric value for the root folder has to be either 744 or 755;
- Tick “Recurse into subdirectories”;
- Choose “Apply to directories only”;
- Click on the OK button.
The procedure is the same for the files (only the numeric value is 644 or 640). After ticking “Recurse into subdirectories” you have to choose “Apply to files only” instead of choosing “Apply to directories only”.
And finally, the exception: wp-config.php file whose numeric value should either be 440 or 400. This disables other users on the server from reading this file.
4) Check the PHP memory limit
Did you know that exhausting the PHP memory limit on your server can cause the horrendous 500 Internal Server Error? If you’re experiencing this error, checking the PHP memory limit should definitely be on your list.
Whenever users send a request to your server, PHP handles it. The function of PHP is to create HTML and send it back to the users. What becomes problematic, however, is that when you exceed the memory limit that this PHP process uses, errors such as the 500 Internal Server Error appear because the PHP process has failed.
So, the PHP memory limit is the maximum amount of server memory a single PHP script is allowed to consume. Your host and WordPress set the value of your PHP memory limit. When you begin exceeding it, WordPress will try to meet you halfway and will try to increase it, however, it can’t increase it higher than your server’s limit.
So, if you’re experiencing the 500 Internal Server Error, you need to increase your PHP memory limit and reload your page to see whether this was causing the problem. This is how you can do it in WordPress:
- Go to your root directory;
- Locate the wp-config.php file;
- Right click on it and download it on your device (press Download to do so);
- Open it in a text editor (e.g. Notepad) and add the following coding:
define(‘WP_MEMORY_LIMIT’, ’64M’);
- Save this file;
- Reupload it to your root directory;
- Refresh your website.
If you’re not seeing the 500 Internal Server Error any more, you’ve found the problem. If it’s still there, the issue lies elsewhere. Also, don’t forget that if you’ve increased the PHP memory limit you’ve only managed to buy yourself time – there’s still something exhausting your PHP memory and it needs addressing.
5) Contact your hosting provider
Contacting your hosting provider may be your last option
It’s never too late and it’s never wrong to contact your hosting provider if you’re having trouble with your WordPress site. If you’ve tried all of the above methods, you read every single article on the Internet to help you, watched every video on the 500 Internal Server Error on YouTube, and you’re still experiencing it – it’s time to communicate with your host.
Your host may have an idea you didn’t think of or they may simply have far more experience than you do at handling such errors in WordPress, so they may come up with a better approach. Also, it’s a good idea to ask them to check their server logs too.
Sometimes it takes an expert to solve such issues, and that’s okay. That’s one of the reasons you have a host anyway.
Final Thoughts on the 500 Internal Server Error
Although the 500 Internal Server Error is extremely frustrating and annoying, we hope we managed to explain it in a much more bearable way as well as tell you how you can fix it.
WordPress errors are never fun to start with, but at least they make you re-evaluate and check certain website aspects you may have forgotten about. They force you to reconsider each plugin you’ve installed recently, every update you accepted or declined, or when you last did a proper backup.
So, did we manage to help you resolve the 500 Internal Server Error? Tell us in the comments below, we’d love to hear from you!
View Related Articles

Why Are My Emails Going to Spam?
There is no experience more frustrating than having your emails end up in the spam folder of your recipients rather than their inboxes. If you’ve found that your emails are going to spam instead of your subscribers’ inboxes, keep reading to find out why.
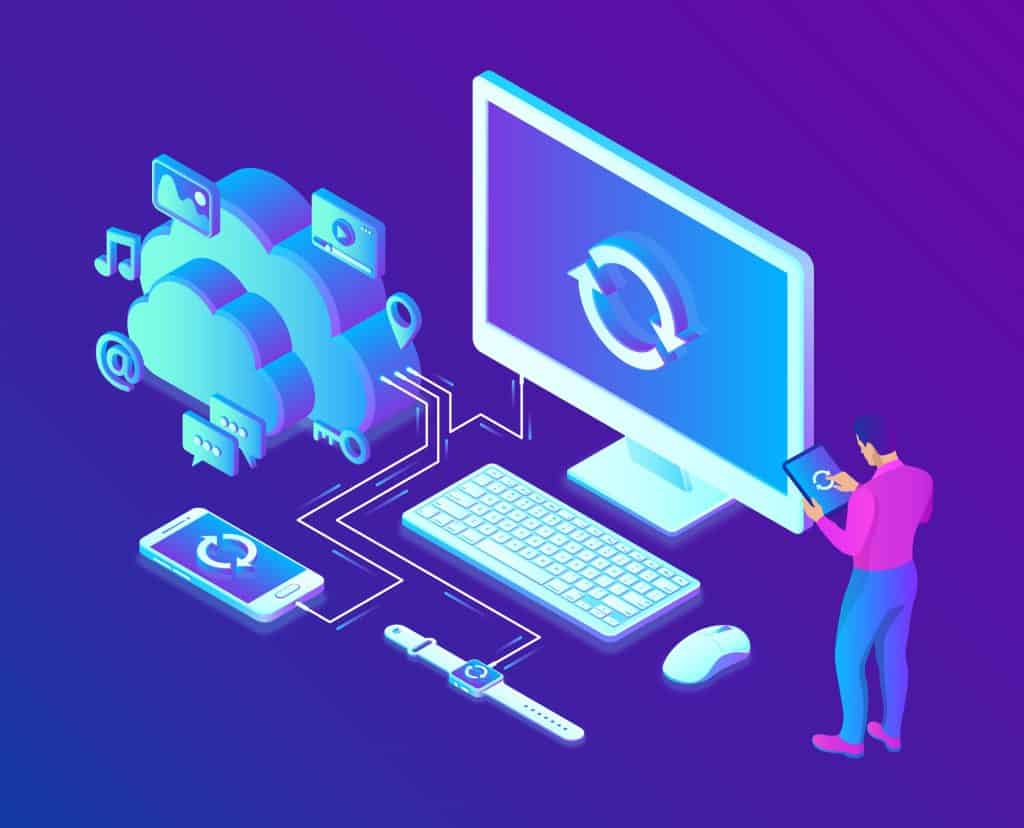
How to Become Tech Savvy
In a world where technology shapes our society and everyday life, knowing how to operate a computer and other common tech gadgets becomes a survival skill.
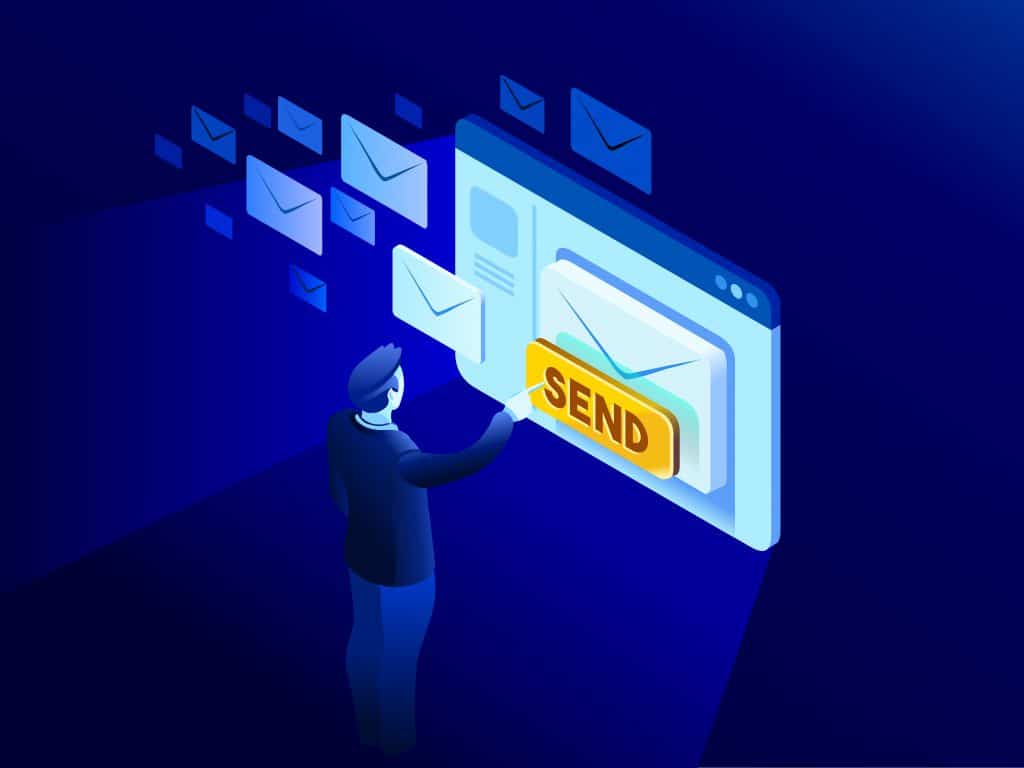
What two protocols are used to deliver mail messages?
Emailing today is such an easy task. Compose, hit send, and your message travels across oceans and borders to reach its recipient. It is such an easy task that people’s attention starts to drown in their full inboxes, which are also littered by spammers, phishers and other members of the not-so-nice population of netizens.