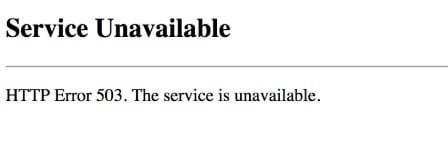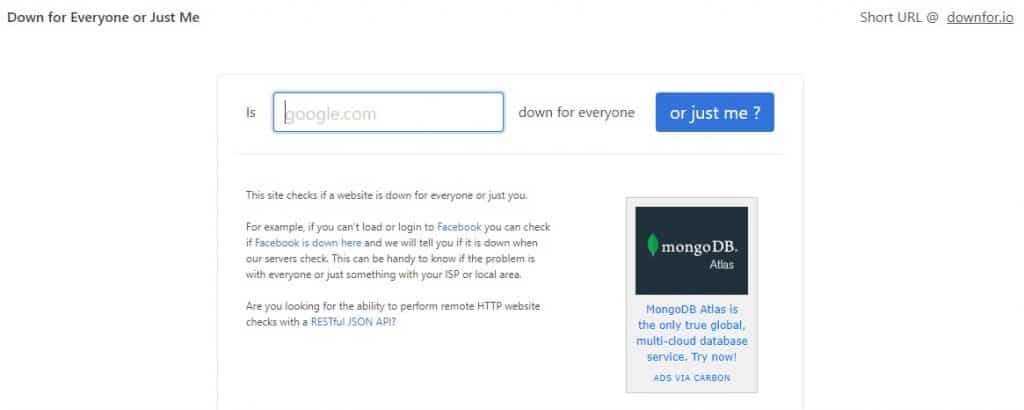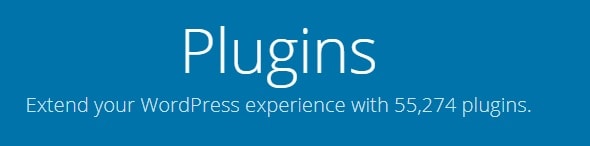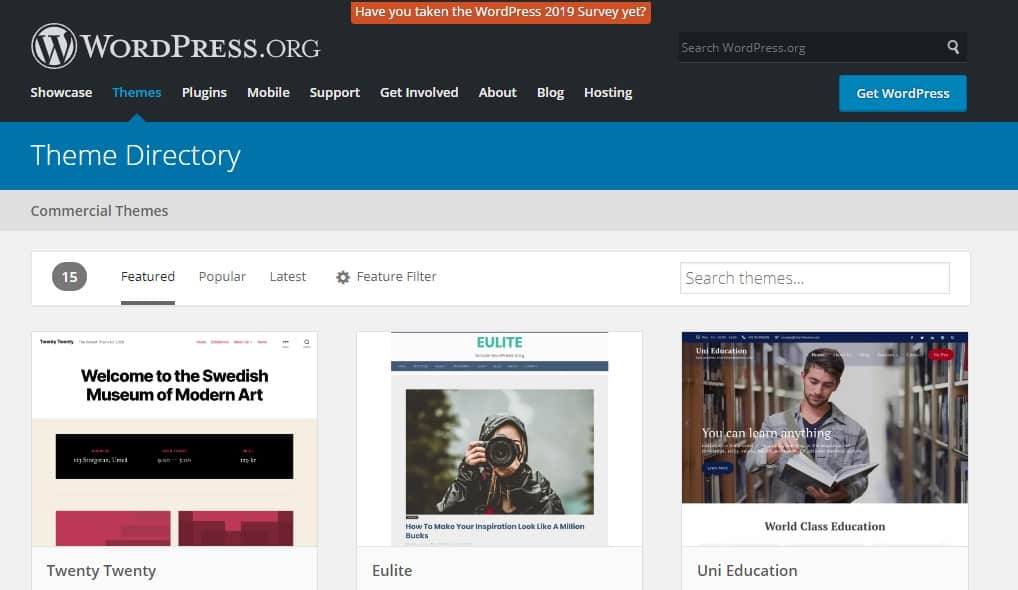7 Ways to Fix the 503 Service Unavailable Error in WordPress
- By Douglas Moore
- Last Updated On April 7, 2020

Running a website can be quite enjoyable, especially if you’ve set it up on the user-friendly WordPress CMS (content management system). However, as fun as creating and sharing content is, it can also get challenging at times. If you’ve been running a website for a while, you may already be well aware that it comes with its own host of problems and error codes. While most of these errors are easily fixable and nothing to lose sleep over, it’s crucial to try to fix them as soon as possible. If an error code keeps your message down, you’re at risk of losing customers and dropping in SEO rankings due to down time.
One of these HTTP errors is 503 Service Unavailable
One of these pesky error messages that you may encounter on your WordPress website is the 503 Service Unavailable error. Most of the time, this error simply implies that the server is under maintenance and that your website should be up and running in no time. But this isn’t always the case. So, if you’re facing a persistent 503 Service Unavailable error, what should you do? Don’t worry, we’ll go over some simple solutions you can try to resolve this issue!
What Causes the 503 Service Unavailable Error Message?
The 503 error message means that the server supporting your website is unavailable at the time the error code is displayed. As we mentioned, usually when servers are under maintenance, your website will be down for a very short period of time. In such a case, either the process will be quick enough that you never even encounter the 503 message code, or a simple refresh after a few minutes would display the page regularly. In general, the message simply implies that the website is online, i.e. up and running, but since the server is temporarily unavailable, so is the website. The best case scenario with this message is that your WordPress site is under maintenance. Your website may be set to maintenance mode by WordPress while something is being updated in its system or content – like the core software, a theme, or a plugin. You may not always be aware when this is happening, because a lot of these updates happen automatically. This is another case where the website will be available to you within several minutes at most. However, if the 503 Service Unavailable error persists, it can mean that the issue is not merely server-related and you will need to start working on fixing it yourself. Two things make this process a bit of a pain in the neck:
- the ambiguity of the 503 error message;
- the fact that you won’t have access to your WordPress admin dashboard to edit anything on your WordPress page.
The first problem means that unfortunately, the error message itself won’t be very helpful in figuring out where the issue stems from. The error code simply implies that the server is temporarily unavailable – but if that were the case, the issue would have been resolved sooner. The second problem is that you won’t be able to do any troubleshooting from your WP admin dashboard, as it will be down along with your website. So to troubleshoot and fix the problem, you’ll have to work “externally,” generally using SFTP client. But again – you shouldn’t worry! We’ll go over some quick and simple solutions to the problem.
Variations of the 503 Error
Depending on you browser, server, and so on, the 503 error message may appear in several different variations. Still, all the differently worded message codes will include the number 503 so it will be easy to recognize. Some variations in which you may see the error message are:
- HTTP Error 503
- 503 Service Temporarily Unavailable
- 503 Service Unavailable
- Error 503 Service Unavailable
- HTTP Server Error 503
- The server is temporarily unable to service your request due to maintenance downtime or capacity problems. Please try again later.
In this last case, it doesn’t mention that the error code is 503, but the wording is clear enough – “server is temporarily unable to service your request…” so that you are be able to recognize that it’s the same issue we’re dealing with.
Why You Should Try to Fix the 503 Service Unavailable Error
The issue with all error messages that don’t get resolved quickly (by you or on their own) is that they can really mess up your website’s SEO rankings and frustrate your website visitors. Plus, if you’re running any sort of business on your website, you may be losing potential customers with every minute that your website is down. The same logic goes for the 503 Service Unavailable error. If your site is down for 5-10 minutes, there won’t be any adverse effects on SEO rankings. But if your website is down for more than 6 hours, Google crawlers will recognize that there’s a problem. If your site’s down for 10 minutes, the crawlers will be able to retrieve the information from the cache. Alternately, the crawlers may not even get to your website in that short amount of time. However, if the problem persists for several hours, the crawler may categorize the issue as a site-level problem, bumping you further down in the search engine results. But we won’t let that happen. So let’s get to work, and go over several different ways you can try to resolve the 503 error message.
How to Fix the 503 Error in WordPress
Since the 503 Service Unavailable error message doesn’t give you much to go on when it comes to in-house solutions to the problem, we’ll go through several different steps you can try to troubleshoot and fix the issue. Hopefully, one of them will do the trick and your site will be up and running again in no time!
1. Reload the Page
Before we get to the nooks and crannies and intricacies of your WordPress website, let’s start off with the simplest and easiest thing you can try – reloading the page. If you haven’t already done so, try refreshing the page by clicking the reload button on your browser or pressing the F5 key on your keyboard. If the 503 error was caused by the server being temporarily down or WordPress updating your plugins, themes, or core software, your page may now be available again! If not, no worries! Let’s keep troubleshooting.
2. Is Your Website Down for Everyone, or Just You?
OK, we will try one more simple step before we get to the more technical stuff. Sometimes, a website is down for everyone, and other times it’s just down for you. If the latter happens, you can try to close and then reopen your browser, restart your computer, or reset your internet router. A temporary glitch in your local software may be causing the issue only for you. If the website is down for everyone, and not just you, it’s more likely that either an issue with the server or an issue with the client (i.e. you) is causing the 503 error code. Again, we’ll go over what you can do in both these cases. There’s an easy way to check if the website is down for everyone or just you, and it’s a website called – you guessed it – Down for Everyone or Just Me.
You can easily check if the error is local via Down for Everyone or Just Me
To check if all website visitors are experiencing the same issue on your website, simply write in the domain of your WordPress website into the search bar and click on or just me? Within seconds, you’ll know the answer! If your website’s down for everyone, try one of the following solutions.
3. Disable Your WordPress Plugins Temporarily
The usual suspect for most WordPress related problems and error messages – including the 503 Service Unavailable error – are faulty plugins. A misconfigured plugin can cause chaos on your website. Additionally, an outdated plugin may be causing this issue if it’s not compatible with your theme or a newer version of WordPress. Even a regularly updated plugin may be incompatible with some other aspects of your websites.
Unfortunately, you’re always at risk of extending your experience with a bunch of bugs, too
You can also try to remember if you recently installed a new plugin to your WordPress site just before this error message occurred. If so, it’s quite likely that it’s the source of the 503 error. In any case, you’ll need to temporarily deactivate all your WordPress plugins, and check if that resolves the issue. If your page loads properly, you’ll need to reactivate your plugins one at a time, to see which one is causing the problem. We’ll need to work via FTP client, as the 503 error message will also be preventing you from accessing your WP admin dashboard. To do this:
- Connect to your host via FTP client. If you haven’t done this before, simply access your browser or file explorer and type ftp://[FTP-server-IP-or-domain-name] into the search bar. Substitute server IP or domain name with your server’s IP or domain name, and then hit Enter. (If you don’t know how to connect via FTP yet: open your browser or file explorer, and type in ftp://[FTP-server-IP-or-domain-name], where server IP or domain name are your server’s IP or domain name, then press Enter. Type in your username and password and click Log On to connect to your FTP server. Your username and password must have been provided by your web host. If you’ve never used them and thus don’t know them, go through your older emails to find this data, as your web host probably sent it back when they started hosting your domain. If you can’t find your username and password, just contact your host by posting a support ticket, via email, or via live chat and ask them for the information.)
- Access your WordPress root folder. This folder may be called the same as your website, or named something like public_html, public, html, or www. Sometimes connecting via FTP takes you directly inside the root folder.
- Go to your wp-content folder, and find the plugins folder there.
- Rename your plugins folder to anything else, like plugins_old or WP_test. This step will deactivate all the plugins on your WordPress website.
- Now, go back and reload your website. If your website loads properly, and the 503 Service Unavailable error is gone, it means that the problem was caused by one of your plugins. In the next steps will go through working out which one was the culprit. If the 504 error persists, it means that the problem must be something other than your WP plugins, so you can skip the rest of this step. Just make sure to go back to the plugins_old folder in wp-content and change the name back to plugins.
- Assuming the website loaded properly, now we’ll work on figuring out which one of your plugins was causing the issue. We’ll do this by reactivating all plugins and testing them one at a time. Go back to the wp-content folder and rename the plugins folder plugins again. This effectively reactivates all your plugins.
- Open the plugins folder and start renaming the plugins one by one. This will deactivate them individually. You can do this by adding an underscore (_) after the name of each plugin. After deactivating each plugin, check the website to see if the error persists.
- Once you deactivate a certain plugin and your page loads properly, you’ve found the plugin responsible for the 503 error! You can choose to keep it deactivated, while you reactivate your other plugins, or you can delete it. An additional step you may want to take is contacting the plugin’s developer to let them know about the issue.
Hopefully, this worked and you’ve resolved the 503 error. If not, no worries! Let’s keep troubleshooting.
4. Disable Your WordPress Theme
There are a lot of cool custom themes available on WordPress. A good theme can really add to your website’s design and user-friendliness. However, just like plugins, themes can also have bugs or compatibility issues with other aspects of your website. So, a custom theme may also be the cause of the 503 Service Unavailable error message. Disabling a custom theme is a bit different from disabling your plugins. You can try the same process, and rename your custom theme to deactivate it. In some cases, WordPress will revert back to the default theme, one of the Twenty Somethings, like Twenty Nineteen or the latest Twenty Twenty. If you’ve deleted the default theme, you can install it and place it back into your folder via FTP client. However, this procedure can cause additional issues and errors, so we’ll go about deactivating your custom theme via phpMyAdmin.
A custom theme may be causing the 503 Service Unavailable error
PhpMyAdmin is available on most host control panels, such as CPanel or Plesk. Some web hosting providers have their own host control panel, and usually you’ll be able to access phpMyAdmin from there. If not, you can easily install it and get to work. Once you’ve found a way to access phpMyAdmin, follow these steps to deactivate your custom theme:
- Log into phpMyAdmin and access your WordPress database.
- Open the wp_options table from the menu. Click on the Search tab in the top row.
- Find option_name which has the custom value template.
- Once you’ve located this object, go to the option_value column, where the name of your current theme is written. Click on edit and change the name to one of the default WordPress themes, like twentynineteen or twentytwenty.
- Try to load your WordPress website again. Has the 503 error code disappeared? If so, this means that the issue was caused by your custom theme. Leave the default WordPress theme so that you website can function properly again. Once you have access to your WordPress dashboard, you can delete the custom theme or try reinstalling or updating it, which may solve the issue. Alternately, search for another theme that you may like. Like we suggested in the case of finding a faulty plugin, if you find an issue with your theme you may choose to contact the developer and inform them of the problem.
5. Disable Your CDN Temporarily
CDNs, or Content Delivery Networks, are a “geographically distributed group of servers,” which together enable a quicker delivery of content on the Internet. They are a great way to increase the speed of your website by providing quick transfers of HTML, javascript, images, videos, and so on. A popular CDN which you may be familiar with is Cloudflare. Anyway, as great as CDNs are, they may be causing the 503 Service Unavailable error for a number of reasons. For instance, one of their servers may be temporarily down or under maintenance. So if you’re using a CDN, temporarily disabling it can help you find out if it’s causing the 503 error. To do this, access you CDN and disable it. Each CDN may have a different pathway to deactivation, so even if you can’t immediately find the option, dig around the CDN’s website to find out how you can do this. You’ll easily find a guide that will take you through the process. After disabling your CDN, go back to your web page and try to load it again. If it loads properly, it means that you CDN was unfortunately causing the issue. Make sure to immediately let them know about the problem, so they can resolve it and you can comfortably reactivate the CDN. If your website was still showing the 503 error message, reactivate your CDN, as it clearly wasn’t causing the issue.
6. Contact Your Web Hosting Provider
The next step we recommend taking is contacting you web hosting provider. As the 503 error is initially recognized as a server-side error, letting them know about the issue can help you get it resolved. Especially if you’re using a cheaper, shared host, it may be the case that the host server is overloaded, causing some downtime on your web page. Also, a budget plan usually has a limit on the number of visitors you can have on your website at a time. So if there are too many visitors on your website, it may fail to load properly. (In the next and final step, we’ll look at how you can remedy issues that stem from shared hosts.) Depending on your web hosting provider, there are a number of ways you can seek help. You can contact your host via email, open a ticket, or get in touch via live chat. Tech support on the other end will help you figure out if the problem is caused by server-side issues. Even if the 503 error is not caused by the server, they may help you figure out what is causing it. If you’re a DomainNameSanity client and experiencing any sort of issues with your website, make sure to get in touch with us! Our tech support will see what’s going on under the hood and resolve the problem in no time. If the issue is not caused by the server, and you still can’t figure out how to fix it, it may be time to get in touch with a web developer.
7. Switch to a Better Web Hosting Plan
As we mentioned, this issue may be caused by an overloaded shared host or by the limited number of visitors imposed by cheaper hosting plans. If this is the case, it may be high time that you switch to a pricier yet better web hosting plan. Over time, your web page will grow and get increased numbers of visitors and connections. To support more users and heavier page traffic, as well as to get more storage space that will prevent overloading issues from happening, consider migrating to a pricier plan with increased resources. If you want to migrate to DomainNameSanity, you can check out our various hosting plans and what they offer. After all, the larger your website is, the more resources it will need, so if your goal is growth, you should definitely consider this.
A Few Final Words…
Hopefully, our guide was helpful in troubleshooting and resolving the 503 Service Unavailable error on your WordPress site. To recap, here are the 7 things you can try to fix the problem:
- Reloading the page.
- Checking if the website is down for everyone, or just you.
- Deactivating plugins temporarily, to see if one of them is causing the issue.
- Temporarily disabling your custom WP theme, to check if it’s the culprit
- Temporarily disabling your CDN, if you’re using one.
- Contacting your web host and asking for help.
- Switching to a better web hosting plan that offers more resources.
While you should do your best to resolve the issue as soon as possible, since prolonged downtime can have an adverse effect on your stats, sales, and visitors, try to stay positive during this process! There’s a solution for everything.
View Related Articles

Why Are My Emails Going to Spam?
There is no experience more frustrating than having your emails end up in the spam folder of your recipients rather than their inboxes. If you’ve found that your emails are going to spam instead of your subscribers’ inboxes, keep reading to find out why.
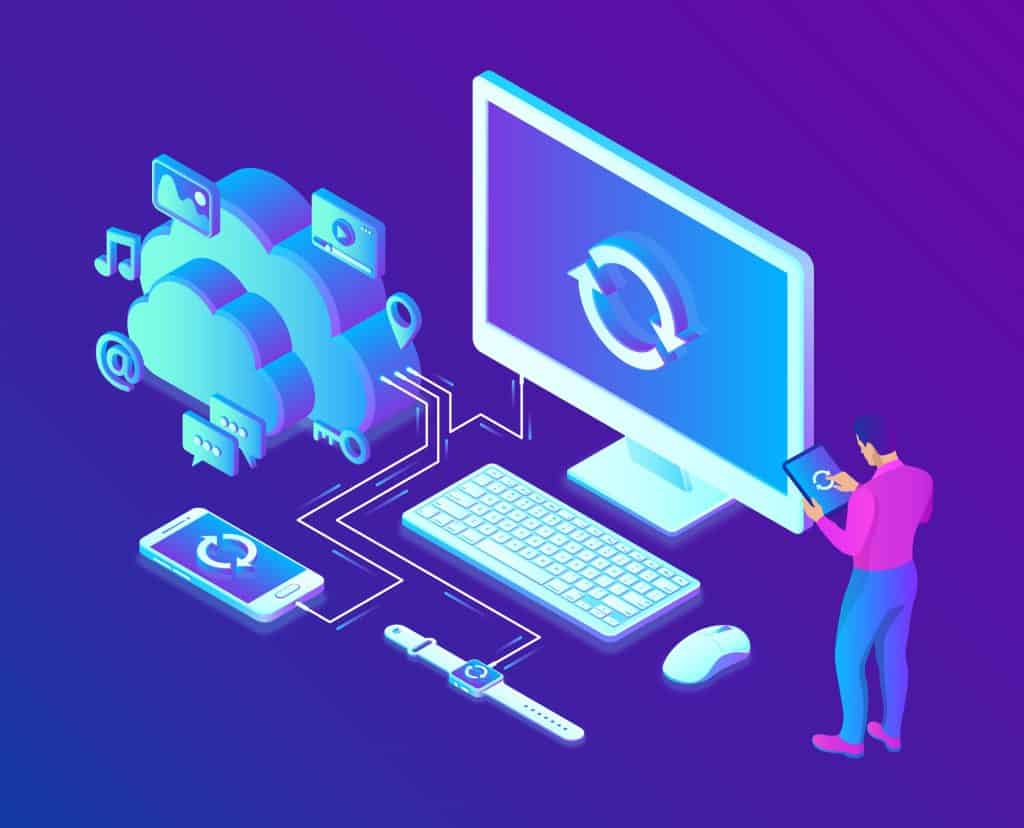
How to Become Tech Savvy
In a world where technology shapes our society and everyday life, knowing how to operate a computer and other common tech gadgets becomes a survival skill.
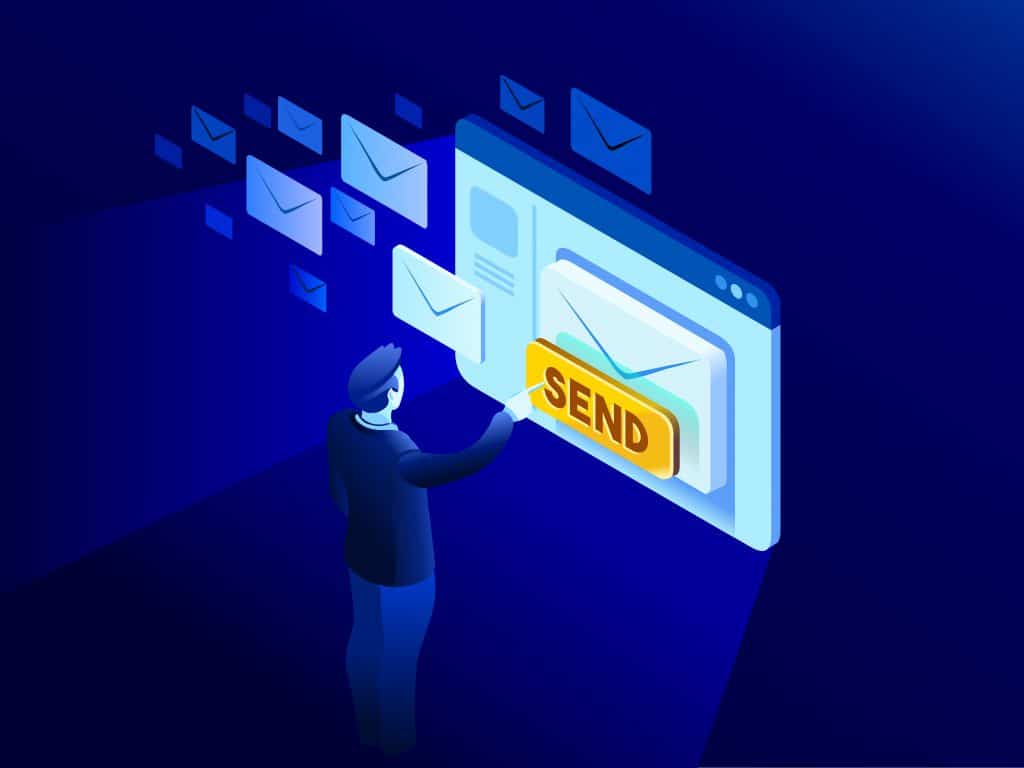
What two protocols are used to deliver mail messages?
Emailing today is such an easy task. Compose, hit send, and your message travels across oceans and borders to reach its recipient. It is such an easy task that people’s attention starts to drown in their full inboxes, which are also littered by spammers, phishers and other members of the not-so-nice population of netizens.