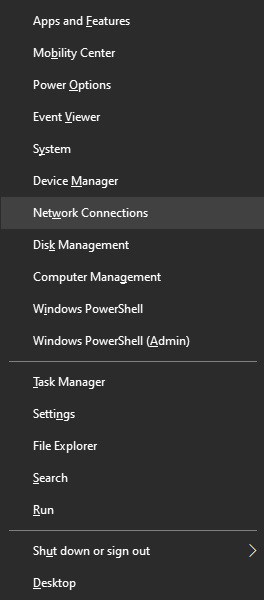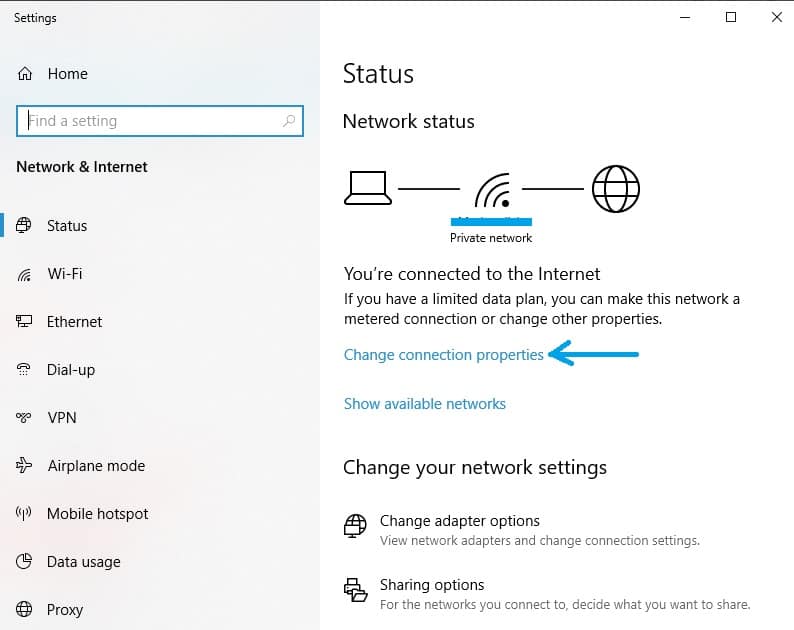How To Update A Wireless Router
- By Douglas Moore
- April 23, 2020
Disclosure: As a member of the Amazon Associates program, we earn from qualifying purchases. Some links in this guide are affiliate links. We may get paid if you buy something or take an action after clicking one of these links, at no additional cost to you. It’s how we fund the work that it takes for us to create and maintain these guides.
Table of Contents
As most smart devices, such as PCs, tablets, and phones, need regular updates for improved performance and compatibility with the latest technology, so too do wireless routers. Updating your router’s firmware, the software program-based set of instructions that’s programmed onto the hardware of the device, can help you improve connectivity, security, and gain a host of new, useful features.
While some routers come with a built-in update checker and perform the updates automatically, others need a bit of a nudge in the right direction. In other words, you’ll need to do the updating yourself.
But don’t worry, the process is simple! We’ll outline the steps which work for updating the majority of router models, and give you an overview of why it’s important to stay updated.
Why Should You Update Your Wireless Router?
Here are a couple of benefits of updating your wireless router’s firmware:
- Improved Security. Router manufacturers often include security upgrades that take care of vulnerabilities spotted in the previous version of the firmware. Just like any application, program or device gets updates to fix security issues or bugs in the software, the case is the same with wireless routers. Or, you may simply get a stronger threat firewall!
- New Features. Router firmware upgrades can also offer a host of new features. These may range from things like intelligent QoS, parental control settings, IPv6 support, or useful speed-boosting technology. The aim is to improve the router’s performance and your overall wireless internet experience.
In a nutshell, if you don’t update your wireless router you may miss out on improved performance and hardened security.
Step-by-step Guide to Updating Your Wireless Router
If your router doesn’t come with an automatic firmware update feature, you’ll need to do it manually. Don’t worry though, the process is quite simple if you follow our guide.
You’ll find that most routers, like Netgear for instance, follow pretty much the same process. The only differences may be in what the section intended for updating the router is named, or which part of the router configuration page you can find it in. Still, you’ll find that this is quite easy to figure out.
Note: This process is designed to work on computers that run on Windows 10, but it’s similar for older Windows versions, as well.
The first step is to go to your router manufacturer’s official website and download the latest firmware update.
The next step is figuring out your router’s IP address. Your router’s IP address may simply be printed on a sticker at the bottom of the device. If it isn’t however, you can figure it out manually. To do this:
- Press the Windows key + X. The Win + X menu will pop up. Select Network Connections.
- The Network and Internet window will pop up. Click on Change connection properties, found in the center of the window.
- Scroll down in the Change connection properties window until you reach the Properties section.
- Find the line that reads IPv4 DNS servers. The numeric value next to that heading is usually the IP address of your router. The most common ones are 192.168.0.1 or 192.168.1.1.
Now, make a note of the IP address as you’ll need it to log into the router and update it.
Note: We recommend that you connect your PC to your router via Ethernet cable to do the update. This isn’t compulsory, but it is recommended, as it will ensure that you have a reliable connection during the update process. In fact, some routers won’t even allow access to the configuration page if you’re trying to do it using a wireless connection.
Once you have the IP address, follow these steps:
- Launch your web browser, and copy the router’s IP address in the address bar. Hit Enter.
- You’ll get a login window asking for your username and password details. If you don’t remember them, you can track them down in your router’s manual or on the sticker underneath the router where the IP address is also often printed. If you can’t find your manual, try directly contacting your manufacturer. Common ones are both username and password as “admin”, or username “admin” with password “password”.
- Once you’ve logged in, find the Firmware or the Router Upgrade options in the interface. You may be able to find them under the Maintenance, Settings, Administration, or Utilities sections.
- In the desired section, you’ll see the name and number of your firmware’s current version and date of release.
- Earlier, we instructed you to go to your manufacturer’s official site and see if there are any firmware updates available for your router model (you can usually find this on the Support page). If you haven’t done so already, do, and download the latest update to your PC.
- Go back to your router’s Firmware or Router Upgrade page. Under the Update section, find the Choose File or Browse option, click on it, find the update file that you downloaded to your PC and select it.
- Once you’ve matched the correct file to the router configuration page, start the update. The process of update can take several minutes to finish. Do not interrupt the process! This can not only stop the update, but also damage your router.
- Once the update is finished, your router will reset itself. Once it’s back up and running, it will include the new, upgraded firmware!
And that’s all folks.
In the case that the router doesn’t automatically reset itself, you can do it by turning it off, leaving it off for about 15 seconds, and then turning it back on again.
In the case that the update fails for some reason, you’ll need to access your router’s configuration page, go to the Factory Defaults section, and click on the Restore option. This will restore the router to its factory settings. Hopefully, however, it won’t come to this!
A Few Words Before You Go…
Hopefully, our guide on how to update your wireless router was useful. Even if this is your first time accessing logging into your router settings, the process is simple and easy to follow. Now, you can enjoy the full host of performance boosts and security benefits that a router update brings to the table!
As we already mentioned, most router models follow a very similar update process. However, in the unlikely event that this didn’t work for you, visit your router’s manufacturer’s website, and see if they follow a different updating protocol.
Domain Name Sanity is a participant in the Amazon Services LLC Associates Program, an affiliate advertising program designed to provide a means for sites to earn advertising fees by advertising and linking to Amazon.com. As an Amazon Associate we earn from qualifying purchases. Amazon and the Amazon logo are trademarks of Amazon.com, Inc. or its affiliates.
Last updated on April 18, 2024. Pricing Information and Product Images obtained from Amazon Product Advertising API.
View Related Articles

Best Gaming Routers: Reviews of Our Top Picks in 2020
To help you find the best gaming router, we’ve compiled our list of favorites. Our top picks ensure a smooth, multiple antennae-backed connection, prioritized gaming features to minimize lag, and come with multiple LAN and Ethernet ports.

Best Ethernet Cable For Gaming: Reviews of Our Top Picks for 2020
When you’re a gamer, a fast and reliable internet connection is of the essence. Most gamers prefer a hard-wired connection over a wireless connection for precisely this reason: reliability and speed. The best Ethernet cables for gaming will allow you to use the optimal internet speed provided by your ISP.
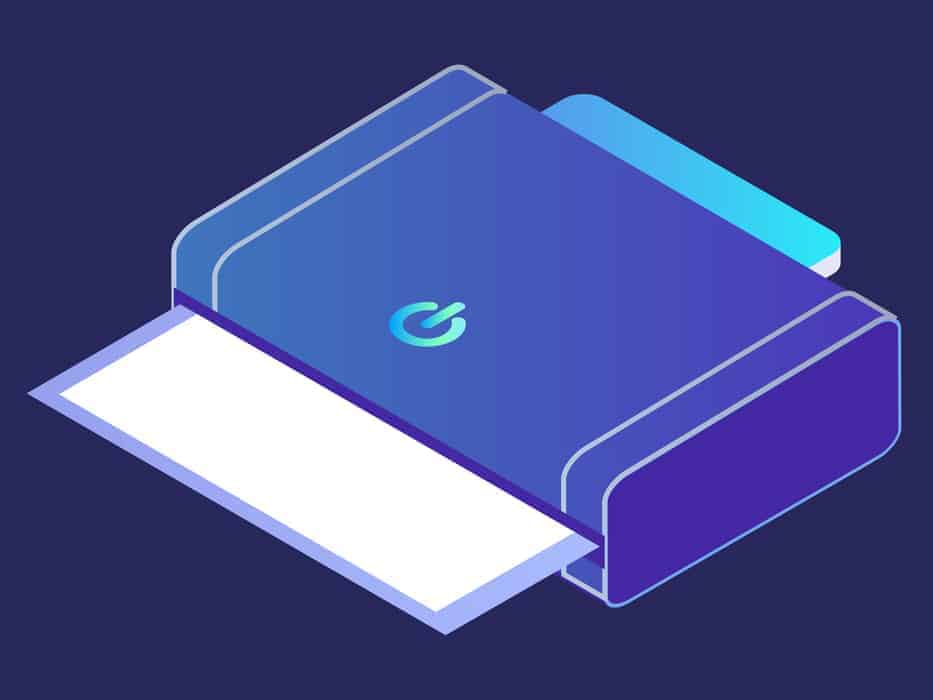
Best Photo Scanner: Reviews of Our Favorites for 2020
There’s no better way to digitize your precious photos than by using a photo scanner. In today’s day and age, a secure way to ensure that old photo albums, slides, and film negatives stay in our lives, and within arm’s reach, is using a great photo scanner to bring these photos to our smart devices and storage clouds. Additionally, scanners can be used to digitize original documents, so we always have a backup copy handy.