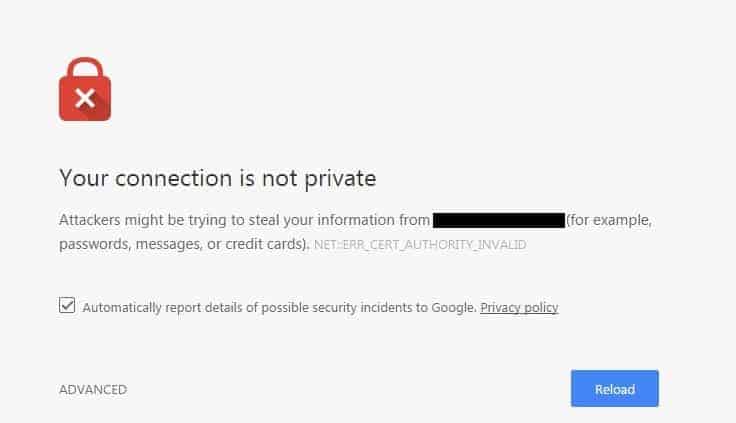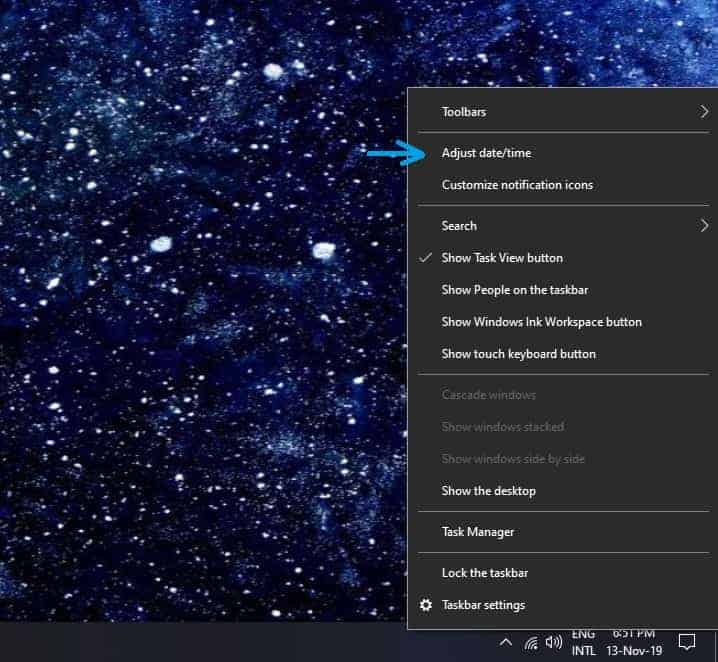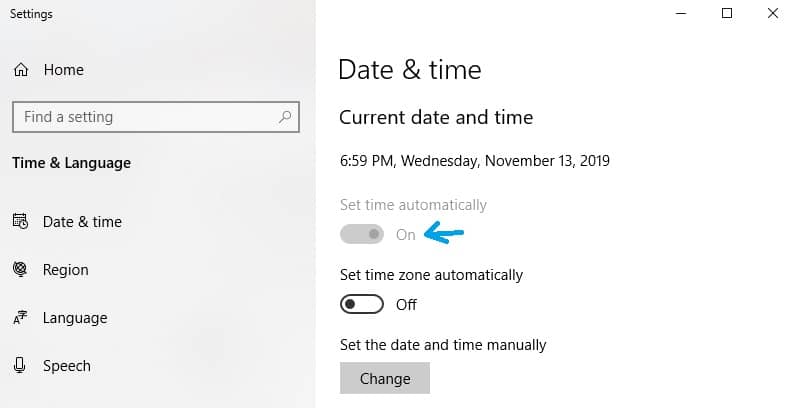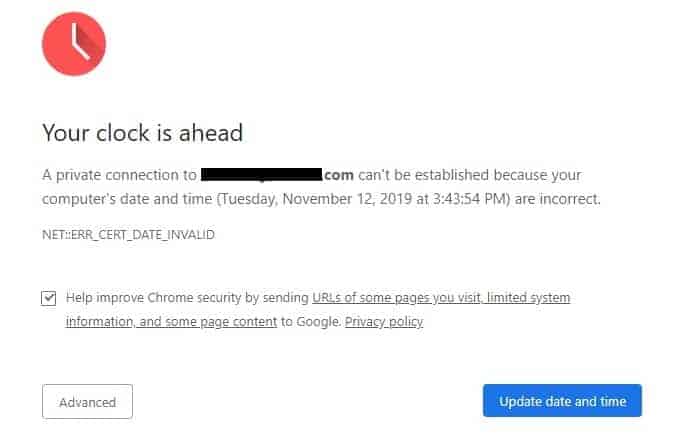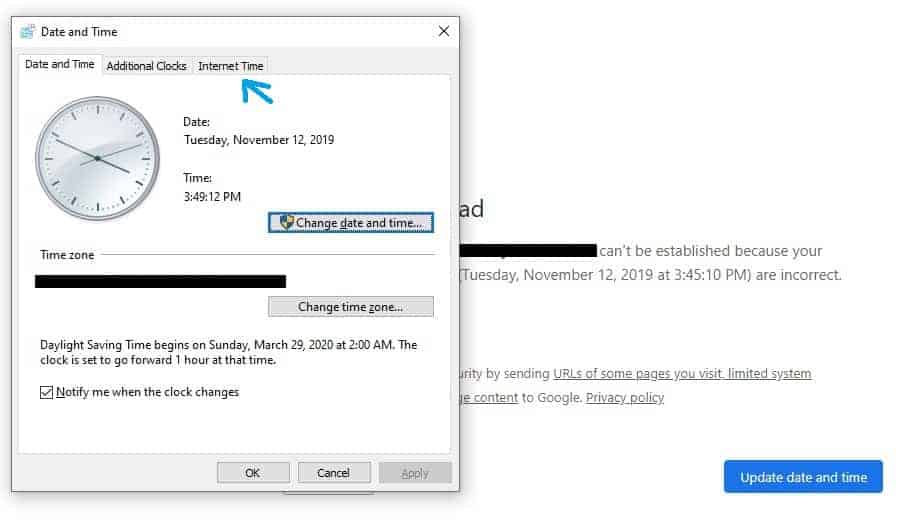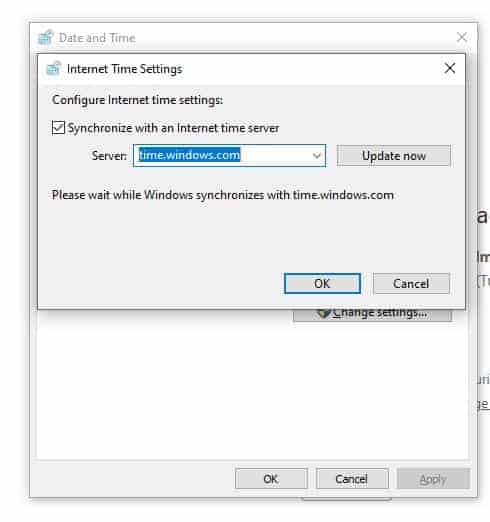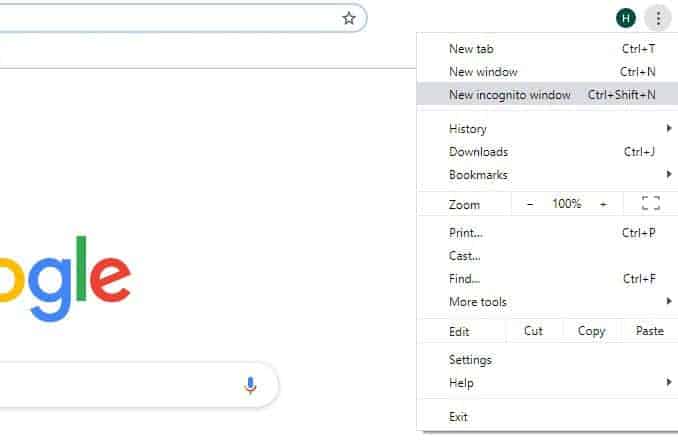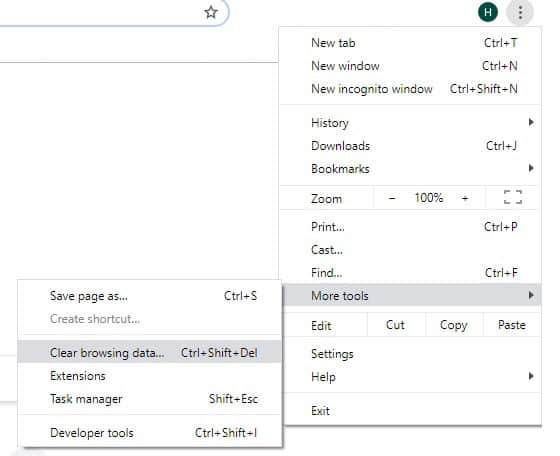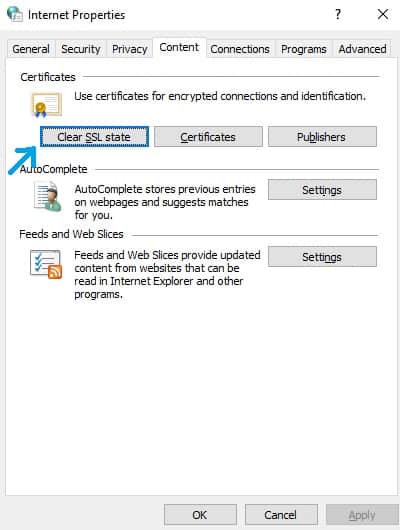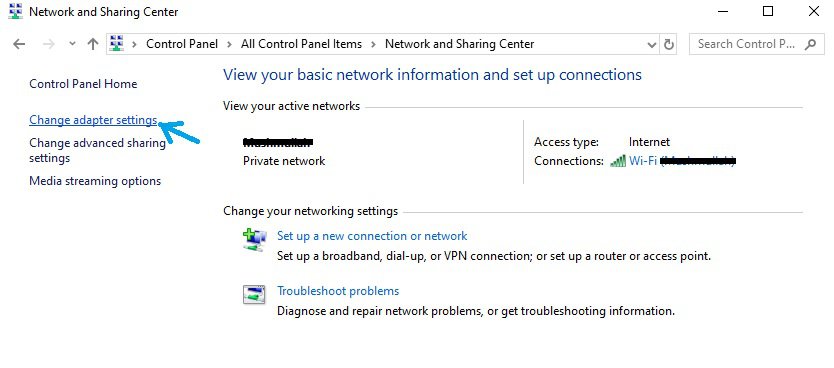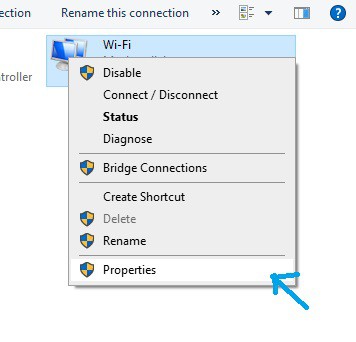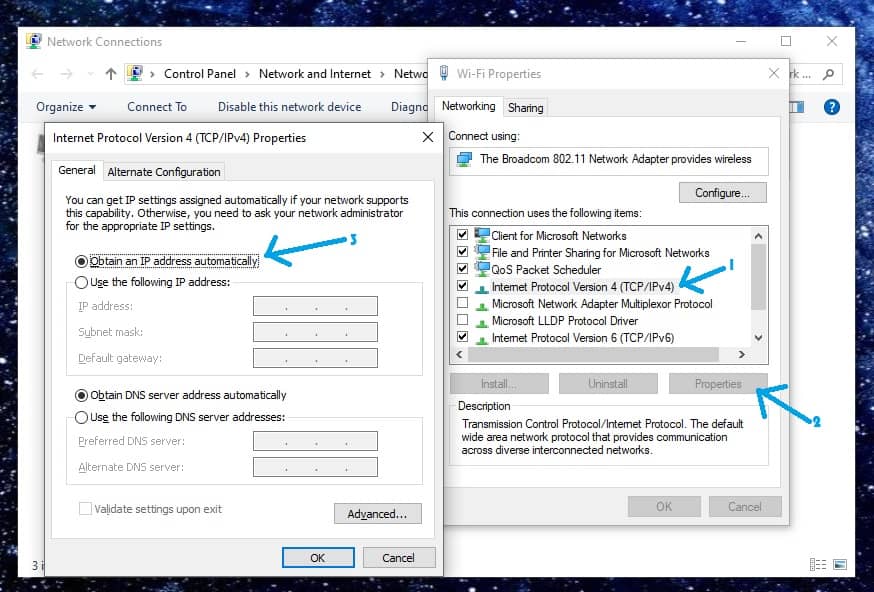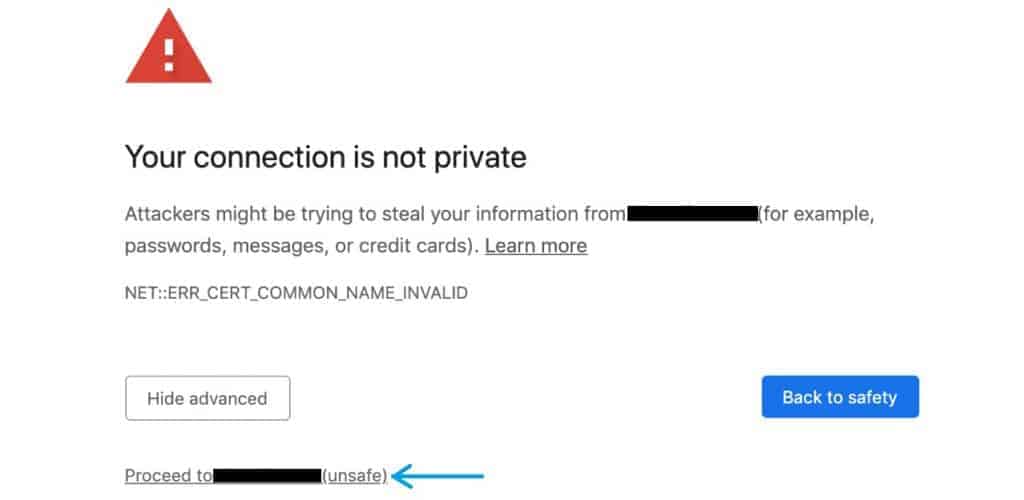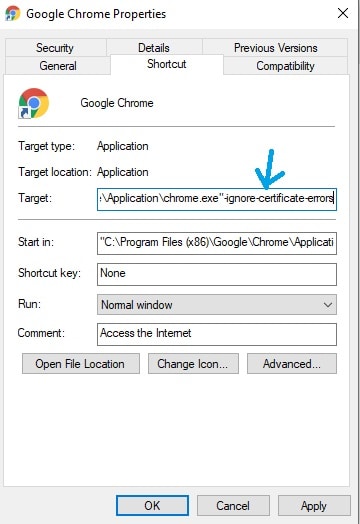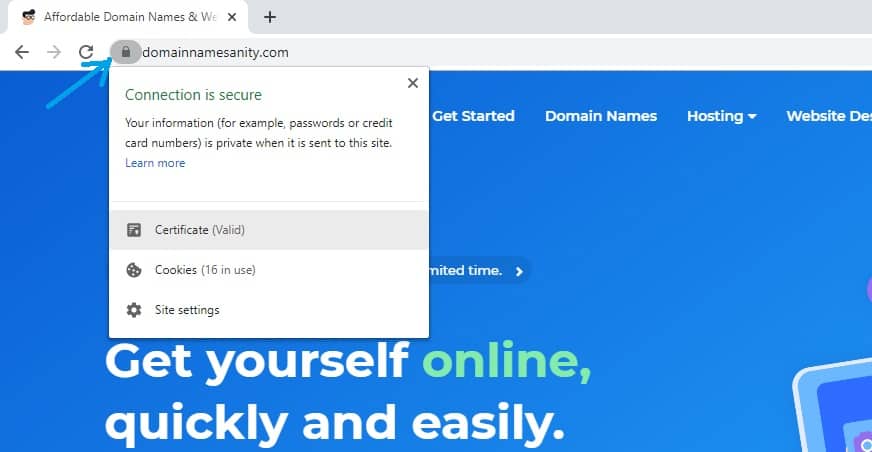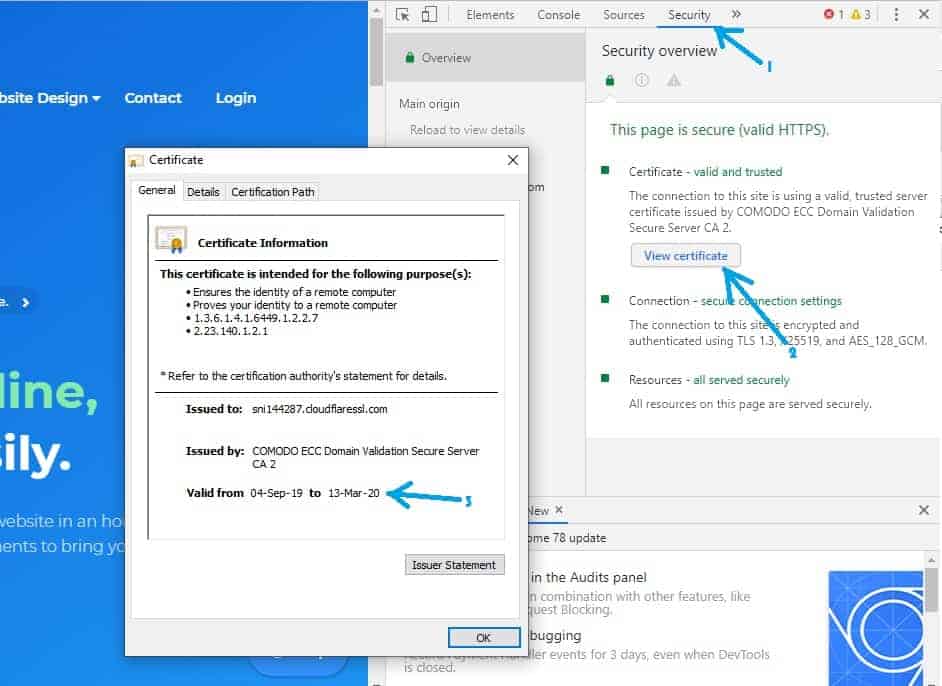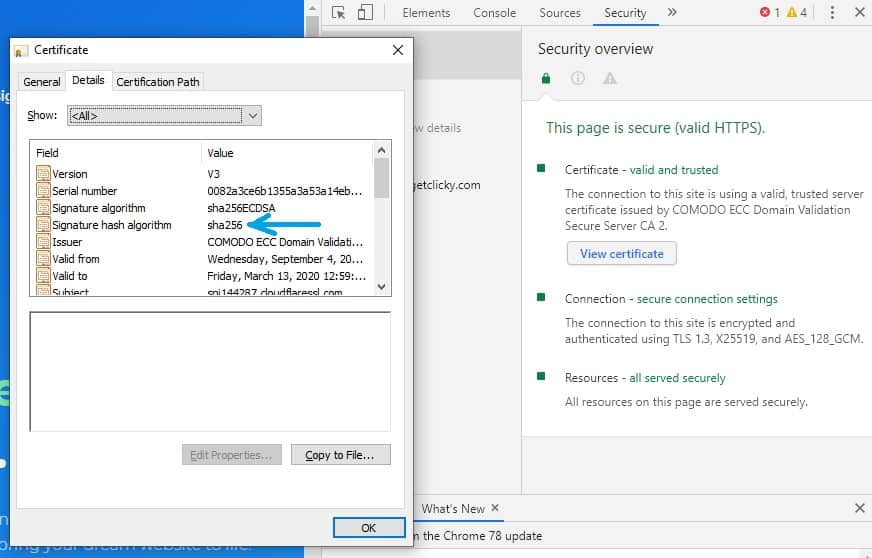Easy Ways To Fix “Your Connection Is Not Private” Error In Chrome
- By Douglas Moore
- Last Updated On December 19, 2019
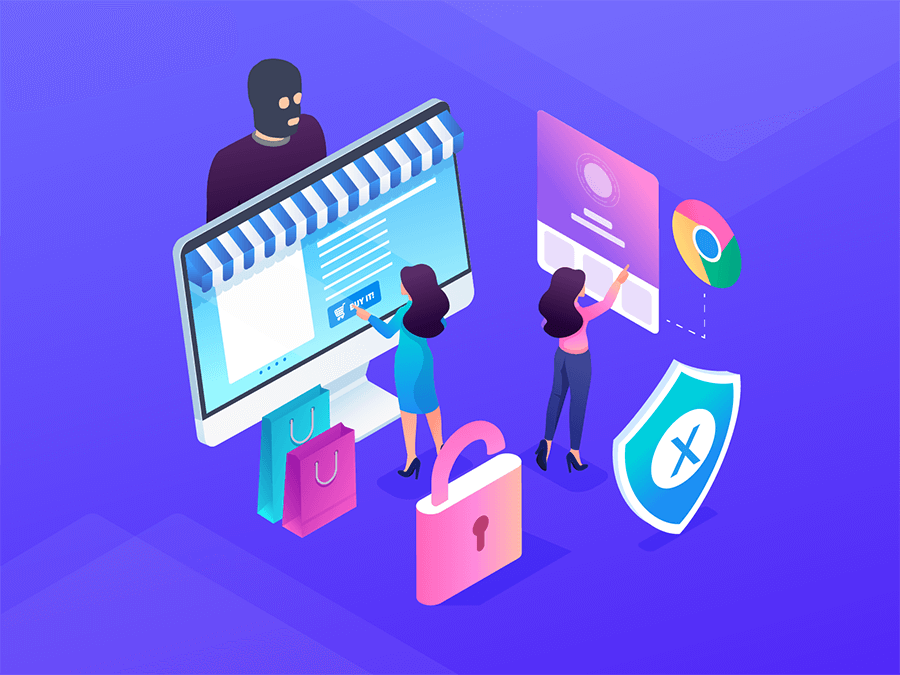
Table of Contents
- What Does It Mean When Your Connection Is Not Private?
- Why Does The Your Connection Is Not Private Error Appear?
- Why Does The Your Connection Is Not Private Error Appear When There’s Nothing Wrong With The Site?
- Variations of the Your Connection Is Not Private Error Across Browsers
- How to Fix the Your Connection Is Not Private Error
- Refresh the Page
- Check the Date and Time on Your Computer
- Try Opening the Website In Incognito
- Clear Your Cache and Cookies
- Hold On – Are You Using a Public Wireless Network?
- Clear Your SSL State
- Turn Off Your Antivirus and/or VPN
- Change Your DNS Server
- Proceed to the Website Manually
- Automatically Ignore SSL Certificates
- Check if Your SSL Certificate is Expired
- Who Issued Your Certificate?
- Do You Have A SHA1 Certificate?
- Try Running and SSL Server Test
- If All Else Fails, Restart Your PC
The “Your Connection Is Not Private” error in Chrome may seem pesky, but it’s a security measure designed to keep you safe! While many consider it an error, “error” is actually a bit of a misnomer – the Your Connection Is Not Private is a warning intended to keep you away from potentially harmful websites.
The “your connection is not private” error message
When this message pops up, Google is basically trying to protect you from suspicious sites and various online attacks.
Unfortunately, the road to hell is paved with good intentions. Let’s say you’re trying to open your own website’s URL, or another website that you’re sure is safe and not a threat to security. And yet, Google Chrome is still preventing you from accessing it with the Connection Is Not Private message – which in this case, is an error.
So if the web page is not a security threat, why is Google Chrome showing the Connection Is Not Private error?
Fortunately, there are ways to fix this. We’ll guide you through a number of ways to bypass the Connection Is Not Private error.
We will also take a look at the other browsers, like Mozilla and Safari, that show this error code, and go over how to fix it.
What Does It Mean When Your Connection Is Not Private?
What is the Your Connection is Not Private error? When you type in a URL or try to load a site, a request is sent to the browser (Google Chrome, for instance).
The browser runs a security check while it loads the page, and looks at various digital certificates installed on the server host of the site to ensure that nothing’s wrong. But if Google comes across a suspicious certificate, it will stop loading the site, and the “your connection is not private” message will pop up.
In more technical terms, a digital certificate, or SSL certificate, is how the browser authenticates the validity of the website. This includes the identity of the site owners, and its privacy standards – to make sure they’re up to date and that the transactions remain confidential.
So when you try to visit a website, your browser sends a request to the host server to view and validate the SSL certificates. (This is the standard procedure for websites running over HTTPS.) In addition to certificate validation, the browser goes through a TLS handshake. This is when the authority that issued the certificate is checked and the certificate is decrypted.
If the browser does not deem the certificate valid during this process, the Connection Is Not Private message comes up.
Why Does The Connection Is Not Private Error Appear?
Once the browser detects that the certificate is not valid, it automatically tries to stop you from visiting the site for your protection. This is because if the certificate is bad, it may not enable proper encryption of your data, and may lead to encryption from different types of threats.
Proper data encryption is important as otherwise important information may fall in the wrong hands, especially if the site you tried to enter requires login or payment information.
Imagine bots and hackers getting a hold of your credit card details. You can end up in administrative and financial trouble if your data gets stolen.
So if you get this error message, don’t be too quick to try to bypass it, unless you’re sure that it’s a problem other than malware that’s causing it.
If you’re certain that the reason behind the Connection is Not Private error message isn’t a bad SSL certificate, you can fix this issue in one of the ways we’ll guide you through.
But first, let’s look at what may be causing the issue.
Why Does The Connection Is Not Private Error Appear When There’s Nothing Wrong With The Site?
There are a couple of different reasons why you may be getting this message, even if there’s nothing wrong with the website’s SSL certificate.
The problem usually originates either from the client or from the website’s certificate itself.
If the problem comes from the client, it means that it’s an issue on your end – from your browser, PC, or DNS. These types of discrepancies prevent the browser from detecting a secure connection between your PC and the server.
This may be something as innocent as the time on your PC not matching that of the browser. We know it sounds weird, but browsers depend on clocks being synced in order to check the validity of SSL certificates. We’ll get into the details of this in a bit – but the point is, fixing the Connection is Not Private Error can be really simple!
If the issue comes from the website’s certificate, it means that the SSL certificate may actually be expired, that the browser doesn’t trust the authority validating it, that the domain name is wrong, or the domain does not match the domain name for which the SSL certificate is issued.
If the SSL certificate is expired or the domain is wrong, the Connection is Not Private message will be followed by NET::ER_CERT_COMMON_NAME_INVALID underneath.
On the other hand, it may be the case that your browser doesn’t trust the organization that issued the SSL certificate. This is because issuing an SSL certificate or installing it on a website is really easy, and website owners don’t have to buy it from an established organization. However, if the browser detects that the certificate isn’t issued by a trusted company, it can’t be sure that your connection will be private and secure.
If it’s your own website we’re talking about, if you created the SSL certificate and installed it yourself, there’s a good chance that this is why you’re getting the Connection Is Not Private error. Chrome doesn’t detect you as a “trusted organization” = even if it is your own website.
Variations of the Connection Is Not Private Error Across Browsers
The “your connection is not private” error isn’t exclusive to Chrome – it can appear on any other browser, like Mozzila, Safari, Microsoft Edge, or Opera. There are minor differences in how this is presented, but it’s essentially the same message, and can be fixed the same way across browsers.
Additionally, the “your connection is not private” message can be accompanied by a number of error codes, which try to locate the problem and potentially help you fix it.
Chrome will say Your connection is not private. It may be followed by any of the following error codes:
- NTE::ERR_CERTIFICATE_TRANSPARENCY_REQUIRED
- NET::ERR_CERT_DATE_INVALID
- NET::ERR_CERT_AUTHORITY_INVALID
- NET::ERR_CERT_COMMON_NAME_INVALID
- NET::ERR_CERT_WEAK_SIGNATURE_ALGORITHM
- ERR_CERT_SYMANTEC_LEGACY
- SSL certificate error
The error messages of Safari and Opera, like Chrome, read Your connection is not private.
Microsoft Edge will say Your connection isn’t private. Different? Not really. Just a bit more casual, maybe? The error code may be:
- NET::ERR_CERT_COMMON_NAME_INVALID DLG_FLAGS_INVALID_CA
- Error Code: 0
- DLG_FLAGS_SEC_CERT_CN_INVALID
Mozilla’s equivalent error message is Your Connection is not secure. Some possible error codes are:
- ERROR_SELF_SIGNED_CERT
- MOZILLA_PKIX_ERROR_ADDITIONAL_POLICY_CONSTRAINT_FAILED
- MOZILLA_PKIX_ERROR_MITM_DETECTED
- SEC_ERROR_EXPIRED_ISSUER_CERTIFICATE
- SEC_ERROR_EXPIRED_CERTIFICATE
- SEC_ERROR_UNKNOWN_ISSUER
- SSL_ERROR_BAD_CERT_DOMAIN
How to Fix the Your Connection Is Not Private Error
As we said, the issue may be with your computer settings. Let’s first look at the easiest ways you can fix this.
Refresh the Page
This may seem too obvious, but sometimes we miss things exactly because they seem too obvious. Reloading the page is the easiest and the first thing you should try. You can either close and reopen your browser or reload the page by clicking the “reload” button or hitting on F5.
The error may simply be due to a glitch, or that at that moment the website was getting its SSL certificate reissued.
Check the Date and Time on Your Computer
As we mentioned earlier, a common and simple reason why you may be getting this error message is that your computer’s clock is out of sync with the browser’s clock. Browsers depend on the synchronicity of these two clocks to verify that the SSL certificate is valid.
I, for instance, sometimes get annoyed when my clock is synced to the browser because it always runs a few minutes ahead of time. This makes me especially anxious when I’m running late, and I’m late a lot. So I manually change it to the correct time. However, this may cause you trouble like the “your connection is not private” error message.
But fixing this is easy!
Windows
If you’re using Windows, left-click on your taskbar and click on the Adjust date/time.
Select Adjust date/time from the taskbar (Windows 10)
From the window that will pop up, slide the Set time automatically setting to On.
Click on Set time automatically to sync your clock to the browser
Browsers usually try to diagnose the problem automatically. So sometimes, if the issue with the SSL certificate is directly related to your date and time, you may also get this sort of a message:
Google sometimes will directly pinpoint the issue to be incorrect date and time
If this happens, what you can do directly is click on Update date and time in the lower-left corner of the message, and this window will pop up:
Click on Internet Time to sync your clock to the browser
Click on Internet Time so that you can sync your clock to the browser. This window will come up next:
Check the box that says Synchronize with an Internet time server
To proceed, simply check the box that says Synchronize with an internet time server, and then press OK. Refresh the page, and you’ll be good to go!
Mac
Go to the Apple Menu and select System Preferences.
From here, select the Date & Time option.
Click on Select date & time automatically. This synchronizes the time to Apple’s servers.
Next, you’ll need to select a time zone from the Time Zone tab. You can do it automatically or manually.
Now, you can reload the website, or close and open your browser, to see if this worked to fix the “your connection is not private” error message.
Try Opening the Website In Incognito
The issue may be coming from your cache and cookies. An easy way to check if this is causing the problem with the SSL certificate verification is by opening your browser in Incognito Mode.
Incognito Mode allows you to browse without saving certain data, such as browser history and cookies, so it’s a great way to try opening the page with a “clean slate,” so to speak. If you manage to open the page without the error code when in Incognito, it means that you need to clear your cache and cookies.
There are two easy ways to open Chrome in Incognito. The first one is while you have your Google Chrome browser open, hit Shift + Ctrl + N at the same time.
An alternative way to do this is by clicking on the Customize and control Google Chrome option in the top right corner of your browser, and selecting New Incognito Window.
How to open an incognito window in Chrome
If the issue had to do with your cache, the page will load in Incognito Mode.
Clear Your Cache and Cookies
So if you managed to open the page in Incognito Mode, your browser cache needs to go.
The process for all browsers is quite similar, with small differences. We’ll take Google Chrome as our example of how to clear your cache.
To clear your cache and cookies, select the Customize and control Google Chrome circle at the top right corner of your browser, hover over More Tools, and click on Clear Browsing Data.
How to clear your cache and cookies in Chrome
Alternatively, you can press Ctrl+Shift+Delete.
Hold On – Are You Using A Public Wireless Network?
Since we’re looking at the easier ways to fix the problem first, we should make a pit stop at this question. Using a public wifi network can be the cause of the “your connection is not private” error message.
By public wireless networks, we mean wifi in cafes, airports, hotel lounges, and so on. Free and public internet is great – but it’s also dangerous. If the wireless network isn’t properly configured and secured, you may fall prey to hackers that use the network to jack private information off your computer. In any case, before we proceed, we recommend that you don’t do any serious work that requires private login, identity, or credit card information when using public networks. That is, unless you’re using a VPN for heightened security.
In fact, users often get the “your connection is not private” message when they use public wireless networks even when visiting a regularly frequented website with trusted security and certificates. This is because many public networks are either not running all their data through HTTPS or are doing it incorrectly (with poor configuration).
Note: HTTPS is a type of protocol employed by web servers to ensure the secure transfer of data. You should avoid websites that don’t run over HTTPS.
To bypass this, first open a website which doesn’t run over HTTPS, like http://www.myflorida.com. Alternatively, you can type 1.1.1.1 into the URL line of your browser. This will open the sign-in page to the public internet network. Accept the terms and conditions to log in.
After logging in, you’ll be able to open sites that do run over HTTPS, and shouldn’t experience the “your connection is not private” issue any longer.
Clear Your SSL State
Just as your cache may be causing the glitch, the issue may be your SSL state. To fix this, you can try clearing the SSL state on your computer. If the SSL state was causing the problem, you’ll be able to access the website after going through this process.
To clear your SSL state in Windows, open your Control Panel and click on Internet Options, or simply write Internet Options into the search bar in your home screen tab.
Of the bars on the top, click on Content. You’ll see the following window:
How to clear your SSL state from your computer
Click on Clear SSL State and then click on OK.
Now you can restart your browser, and see if the problem has been resolved.
Turn Off Your Antivirus and/or VPN
Antivirus software and VPNs – while they hold your best interests in mind – may sometimes cause this sort of trouble. This is because sometimes these types of software may conflict with the default network settings and end up overriding them. This includes blocking SSL certificates and data requests.
To check if the “your connection is not private” error message is caused by your antivirus or VPN, try turning them off while you reload the page to see if it will load properly.
Change Your DNS Server
This is another thing that sounds complicated, but it isn’t – we’ll guide you through it.
The “your connection is not private” error may appear if you’re using Cloudfare’s DNS or Google’s Public DNS. That’s the case if your DNS is one of the following:
- 1.1.1.1
- 1.0.0.1
- 8.8.8.8
- 8.8.4.4
So what you’ll want to do is go back to your default DNS.
To do this, open the Control Panel from Start, or the search bar on the taskbar.
Go to Network and Sharing Center and click on Change Adapter Settings.
How to fix the “your connection is not private” error by changing your DNS
From here, right-click on your Wi-Fi network and click on Properties.
Click on Properties from the window that will pop up
From here, under Networking, click on Internet Protocol Version 4. Then, click on Properties from below the list. Another window will pop up listing the properties of IPv4.
Here, simply click on the circle next to Obtain DNS Automatically to enable your PC to change its DNS automatically and – hopefully – get rid of the “your connection is not private” error message. Finally, click on OK.
Here’s how to do it step by step:
Follow these easy steps to change your network’s DNS.
Proceed to the Website Manually
You can manually proceed to the website if you want to ignore Google Chrome’s warning.
It’s very important to note that you should only do this when you’re certain of the website’s safety. Also, keep in mind that if the error code below the “your connection is not private” message is NET::ERR_CERT_COMMON_NAME_INVALID, in most cases the issue is on the side of the server. In other words, it’s usually safe to proceed anyway.
To proceed manually, when the error message appears in your browser click on Advanced and then click on Proceed to website (unsafe).
How to proceed manually to the website
However, this will not always be an option when you click on Advanced. Here’s another way in which you can bypass this error message.
Automatically Ignore SSL Certificates
You can adjust your Google Chrome properties so that it ignores SSL certificates when visiting a website.
We don’t really recommend doing this though, because it will put you at regular risk when visiting websites that are actually dangerous. You could do this temporarily, however, just to get in and out of the website you trust and need to visit.
To make your Chrome ignore SSL certificates, simply find the Google Chrome shortcut on your hopefully-not-too-crowded desktop, right-click on it, and select Properties.
Under the Shortcut tab, you’ll see a field marked Target. To the text which is inserted in this field, add:
–ignore-certificate-errors.
Here’s an example:
Add “-ignore-certificate-errors” to the tag.
Check if Your SSL Certificate is Expired
If we’re talking about your own website you’re having trouble accessing, you should make sure that your SSL certificate hasn’t expired.
It’s not a rare phenomenon that a website’s SSL certificate expires without the owner even knowing about it. This usually happens when:
- You haven’t enabled auto-renew for the SSL certificate from the provider for your domain.
- You have enabled auto-renew, but your payment failed. Maybe you got an email, but who can find their way through your inbox! (Certainly not you 😛 ) Or maybe the email went to spam. In any case, if your credit card expired or you changed credit cards, the certificate provider won’t be able to charge you for the renewal.
- To get things going on your new domain, you quickly installed a free certificate from a provider like Let’s Encrypt or Comodo. The thing about these “free” certificates is that they’re only free for 90 days – for a trial period. After that, you need to lock them down with payments. It may be the case that you don’t have a script to renew it or you completely forgot (it’s been three months!).
In any case, you’ll be able to recognize this issue from the error code of the “your connection is not private” message. The error code is the following:
NET::ERR_CERT_DATE_INVALID
There are two ways to check if your certificate is expired.
The easiest way is to open your website, click on the padlock next to the URL, and check the certificate field. Here’s an example:
Click on the padlock and check the certificate field to see if your SSL certificate is valid. Ours is!
Another way in which you can check if your certificate is up to date, is to open the website, then open Chrome Settings from the top right corner of your screen > More Tools > Developer Tools. From the window that will pop up, select the Security Tab, where you’ll be able to see if the certificate is valid. Then, click on View Certificate to see the exact dates throughout which the certificate is valid. Here’s an example:
Follow these three simple steps to check if your certificate is up to date, and when it will expire.
Knowing this feature is quite useful, especially as you’ll always know when your certificate will expire and you’ll need to get it updated – unless auto-renew is enabled.
Who Issued Your Certificate?
Even big name-brand certificate providers can be distrusted by your Google Chrome. For instance, since April 17, 2018 Chrome displays the “your connection is not private” error message to all Symantec CA brand certificates (Symantec, GeoTrust, Thawte and RapidSSL) issued before June 1, 2016.
The issue began in 2015, when Google noticed some potentially miss-issued SSL certificates on Symantec’s part. Although at the time it hadn’t seemed like a big deal, 2016 showed additional miss-issuances on Symantec’s part and Google had a solid basis for distrusting their methods.
By 2017, it was verified that Symantec didn’t comply with standard CA/browser requirements despite being aware of the problem for some time. Google argued that Symantec wasn’t careful in overseeing various regional authorities in validating certificates worldwide.
So, if your SSL certificate was issued by the Symantec CA brand before June 1, 2016, and you haven’t had it reissued off DigiCert roots, about 60% of site visitors in the US will get a warning when trying to open your website.
If this is the cause of the “your connection is not private” message on your website, you may get the following error code:
NET::ERR_CERT_SYMANTEC_LEGACY.
Do You Have A SHA1 Certificate?
SHA-1 based SSL certificates were quite commonly used until several years ago. SHA1 is a cryptographic hash algorithm that was used at the time, but has since shown weakness and is no longer supported by browsers.
Google Chrome, Mozilla Firefox, and Microsoft browsers (Internet Explorer, Microsoft Edge) stopped supporting SHA1 based certificates since early 2017.
So, if your SSL certificate was issued before 2017 and uses SHA1, it may be the cause of the “your connection is not private” error message.
An easy way to check if your SSL certificate uses SHA1, is to open your website, go to Chrome Settings > More Tools > Developer Tools and open the Security tab. Click on View Certificate, and select the Details tab. Here, you’ll be able to see which signature has the algorithm the certificate uses. Here’s an example:
Check the Signature hash algorithm value to check if it uses SHA1
Most current certificates use SHA256. If your website still has a SHA1 based SSL certificate, make sure to update it to a SHA256 version to get rid of the pesky “your connection is not private” error message.
Try Running an SSL Server Test
If you’ve tried everything and have had it to about up to here – try running an SSL server test, like this one powered by Qualys. It’s free and easy to do – just enter your domain URL into the Hostname text bar and hit Enter. You’ll get a full review of the chain of SSL/TLS certificates that support your website.
A server test can be useful since it checks the entire complex chain of certificates that stand behind your website’s validity. If intermediate certificates aren’t installed properly, an SSL server test will detect that and you can go about fixing it.
If All Else Fails, Restart Your PC
Technology isn’t perfect… yet. You still get plenty of glitches here and there. Even opening Adobe Reader to read a simple PDF can give you a headache, what will all that annoying screen-freezing.
So, to see if it was a regular run-off-the-mill computer hiccup, try restarting your computer. It will clean out the temporary cache, cookies, and hopefully, help your PC get over its temporary mood swings.
A Final Question – Are You Using An Old Operating System?
Yes, they did make things that last back in the day, but we’re not so sure this can be said about operating systems.
PC’s with old operating systems are not compatible with recent technologies and cipher suites that are used by updated browsers. Chrome will no longer work properly on Windows XP, for instance.
As attached as you may be to your old operating system, you may need to get it updated to avoid glitches and irregularities in its interaction with up-to-date programs. This includes not having to face the “your connection is not private” error on a daily basis.
Bonus Tip: How To Fix Your Connection Is Not Private On Android?
We often get asked how to fix this error message on an Android phone.
Doing this is pretty much the same as doing it on any of the browsers or operating systems we’ve mentioned. So, regardless of whether you’re using a smartphone or a PC, fixing “your connection is private” is quite simple.
Still, here’s a list of the simplest steps you can take on your Android to fix this issue:
- Refresh the page.
- Update your date and time (Settings > Date & Time > enable Automatic date & time).
- Switch your network – try swapping from your wireless to your 3G network or another wireless network.
- Try opening the page with another browser on your phone (most smartphones come with at least two different browsers).
- Try opening the page in incognito mode to see if the issue is your cache and cookies.
- Clear your cache and cookies (if the page worked in incognito mode).
- Temporarily disable your antivirus or any similar security app
- Restart your phone.
- Try updating your browser (the issue may be an out-of-date browser!)
Last resort – restore your phone to Factory Reset. This is a pretty extreme step, so do this only if the “your connection is not private” error persists with multiple websites, and you’ve tried everything else. Also, make sure to save all your data before doing this, because once you hit that button, RAM’s dead baby. RAM’s dead. To do this, go to Settings > Backup & Reset > Factory Data Reset.
View Related Articles

Why Are My Emails Going to Spam?
There is no experience more frustrating than having your emails end up in the spam folder of your recipients rather than their inboxes. If you’ve found that your emails are going to spam instead of your subscribers’ inboxes, keep reading to find out why.
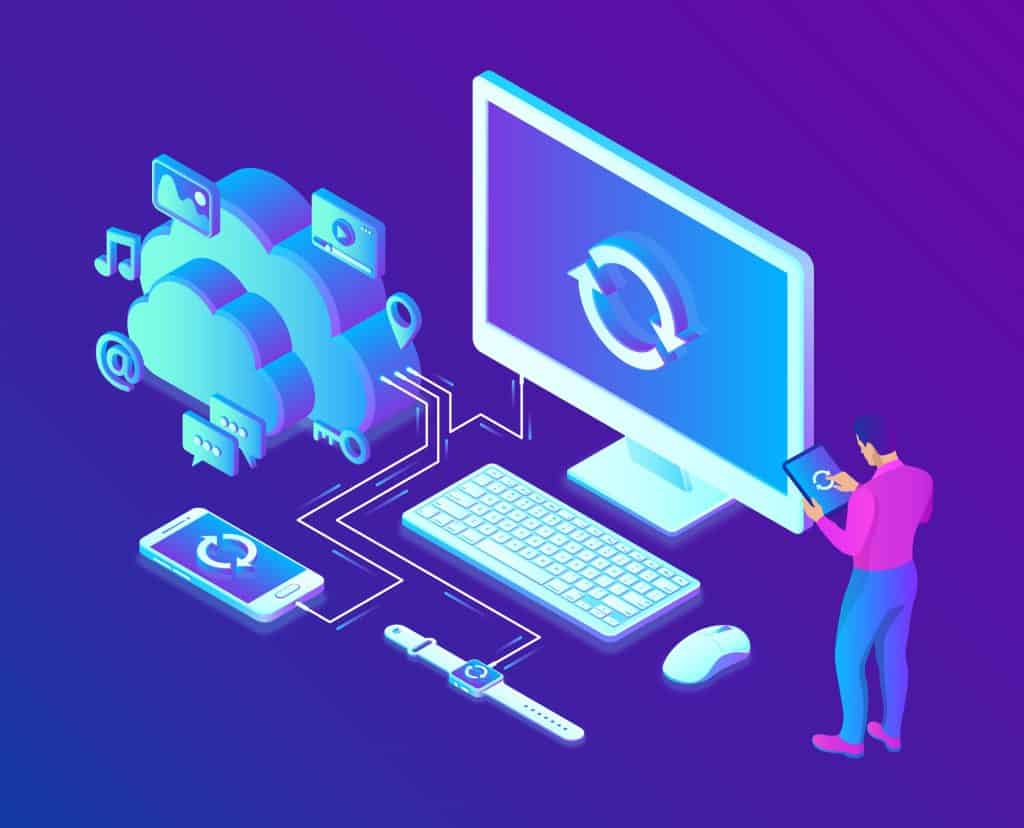
How to Become Tech Savvy
In a world where technology shapes our society and everyday life, knowing how to operate a computer and other common tech gadgets becomes a survival skill.
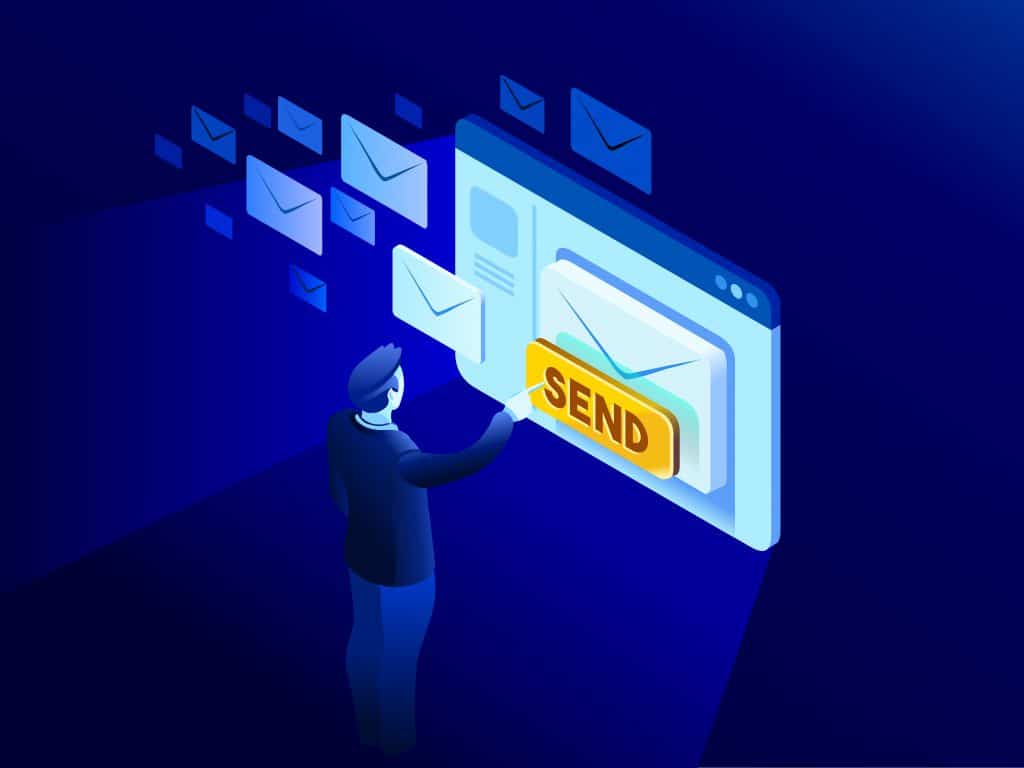
What two protocols are used to deliver mail messages?
Emailing today is such an easy task. Compose, hit send, and your message travels across oceans and borders to reach its recipient. It is such an easy task that people’s attention starts to drown in their full inboxes, which are also littered by spammers, phishers and other members of the not-so-nice population of netizens.